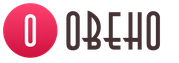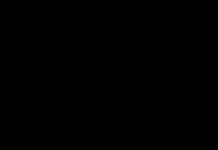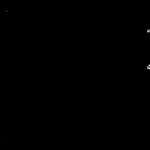В первом случае волноваться особо нечего, поскольку, скорее всего, причиной неприятностей стал конфликт некоторых приложений или виджетов и всё можно поправить возвратом к заводским настройкам. Если смартфон всё ещё работает, хотя и с различными «артефактами», это также можно поправить самостоятельно. В третьем же случае обойтись «малой кровью» вряд ли удастся и придётся либо восстанавливать смартфон через компьютер с помощью специального программного обеспечения, либо обращаться в сервисный центр или к знакомому компьютерному гуру, который знает как восстановить Андроид после неудачной прошивки.
Как вернуть заводскую прошивку Андроид
Прежде всего потребуется её отыскать. Сделать это будет несложно, поскольку популярные производители мобильных гаджетов выкладывают на своих официальных сайтах актуальные версии прошивок для всех моделей смартфонов и планшетов. Там же зачастую выкладывается нужное ПО и подробное руководство, как вернуть заводскую прошивку Андроид. Если такового нет, его без труда можно найти в интернете, указав точное название и модель устройства.
Откат «сырой» новой версии прошивки на стабильную - самый простой способ починки смартфона после неудачного апгрейда. Если, конечно, у пользователя имеется заранее сделанная резервная копия. Нужно отметить, что даже Google в последнее время настойчиво рекомендует делать backup системы перед каждым обновлением и этим предложением не стоит пренебрегать. Тем более, что весь необходимый функционал в составе прошивки присутствует, а при желании можно воспользоваться и специальными программами из Google Play. Это займёт не так уже и много времени, зато позволит уберечь пользователя от утраты ценных данных и других проблем, которые могут возникнуть при неудачном обновлении.

Популярные утилиты для создания резервных копий и восстановления системы Android
Titanium Backup
Одна из старейших и популярнейших программ для резервного копирования и восстановления данных. Она обладает очень широким функционалом, что одновременно является её преимуществом и недостатком. Последний заключается в том, что если случайно активировать не тот процесс, можно не получить желаемого результата или навредить ещё больше. Поэтому перед тем как восстановить прошивку на Андроиде с её помощью, нужно найти подходящую инструкцию и строго ей следовать.
Важное примечание: программа работает только от имени суперпользователя ().
Easy Backup & Restore
Тоже очень хороший вариант. Возможности этой утилиты даже шире, чем у предыдущей, поскольку скопировать можно всё - от приложений до контактов, закладок, событий в календаре и языковых раскладок в клавиатуре. Причём «бэкап» можно как сохранить на смартфоне, так и отправить в «облако» или на ПК. В общем, предусмотрено все.
Как прошить Андроид через рекавери
ClockworkMod Recovery - это приложение из разряда «must have» . Оно является гораздо более продвинутой альтернативой стандартной утилите (recovery), присутствующей в составе операционной системы по умолчанию. Если последняя умеет делать лишь очистку кэша и проводить апдейты, то ClockworkMod Recovery позволяет следующее:
- редактировать компоненты системы через Android SDK;
- создавать полный снимок системы и использовать его в качестве резервной копии;
- устанавливать сторонние прошивки;
- обновлять отельные системные утилиты;
- создавать и редактировать разделы в файловой системе.
Скачать ClockworkMod Recovery на Андроид
CMR - это популярное приложение, поэтому в есть версии почти для всех моделей смартфонов. Как прошить андроид через рекавери с помощью ClockworkMod Recovery? Инструкция, на самом деле, очень проста и вся работа выполняется в несколько шагов:
Телефон стал чересчур медленным, зависает при загрузке или вообще не включается? Необходимо восстановить систему до заводских параметров. Сбросить настройки Android до заводских не так сложно, как это может показаться вначале, в данной статье мы подробно опишем весь процесс от А до Я.
Содержание:
 Телефон стал чересчур медленным, зависает при загрузке или вообще не включается? Необходимо восстановить систему до заводских параметров. Чтобы перейти в режим Recovery нужно отключить телефон, а затем нажать комбинацию клавиш. У каждой фирмы-производителя такие комбинации индивидуальны.
Телефон стал чересчур медленным, зависает при загрузке или вообще не включается? Необходимо восстановить систему до заводских параметров. Чтобы перейти в режим Recovery нужно отключить телефон, а затем нажать комбинацию клавиш. У каждой фирмы-производителя такие комбинации индивидуальны.
Самая распространенная – это одновременное нажатие одной — или сразу двух – кнопок, регулирующих уровень громкости, и клавиши «Включение». Наиболее популярные компании используют следующие сочетания:
- «LG» — «Включение» + «Увеличение громкости»; после появления логотипа отпустить и снова нажать эту комбинацию;
- HTC, Nexus, Xiaomi– «Включение» + «Уменьшение громкости»;
- Lenovo и Motorola – обе кнопки, отвечающие за громкость + «Включение».
После загрузки режима Recovery пользователь увидит системные строки с различными названиями. Выбираем строку «wipe_data/factory_reset» и подтверждаем выбранное действие. Телефон некоторое время будет выполнять операцию по сбросу новых и восстановлению старых настроек. По ее окончании владельцу гаджета останется только нажать строчку «Reboot_System_Now». Телефон сначала выключится, а потом перезагрузится уже с восстановленной андроид-системой.
Телефон должен быть включен. Для возврата к заводским настройкам андроид устройства следует перейти в раздел общих настроек. Там находим пункт «Восстановление и сброс», где выбираем действие «Сброс настроек». После этого система предупредит пользователя об удалении данных и попросит подтвердить выполнение операции. Выполнив процедуру, телефон перезагрузится и запустит операционку со старыми настройками.

Обладатель телефона должен перейти в меню набора номера и ввести кодовое сочетание, состоящее из цифр и символов. Производители программируют свою продукцию по-разному, плюс со временем коды меняются. Поэтому для каждой конкретной модели, особенно нераспространенной, код лучше уточнить в интернете.
Тем не менее, есть несколько наиболее популярных сочетаний:
- *#*#7780#*#
- *2767*3855#
- *#*#7378423#*#*
После введения одного из них система возвратит телефон к первоначальному программному состоянию.

Как не потерять данные при сбросе настроек Android
Восстановление стандартных настроек сопряжено с потерей всех данных, хранящихся на телефоне. Все программы, документы, видео- и аудиофайлы, картинки, пароли и контакты удаляются системой.
- Перенести данные на micro SD-накопитель. Если при покупке телефона была приобретен внешний накопитель, всю нужную информацию можно скопировать на него при помощи файлового менеджера. В случае отсутствия карты, ее можно приобрести непосредственно перед тем, как вернуть заводские настройки на андроид смартфон.
- Данные с телефона можно сохранить, загрузив их в приложение «Google Drive ». По сути, эта программа – аналог «облачного» хранилища. Пользователь может загружать и хранить 5 Гб различной информации, а если доплатит, этот объем можно увеличить вплоть до 1 Тб. Приложение устанавливается из маркета «Google Play».
Небольшой совет: помимо сохранения данных на микро карте, скопируйте всю важную инфу еще и на компьютер. В этом случае, даже если что-то произойдет с внешним накопителем, нужные сведения останутся при вас.
Если пользователь Android-устройства забыл пароль, разблокирующий его, и никакие способы восстановления не сработали, придется прибегать к сбросу настроек. Это можно сделать, во-первых, воспользовавшись Recovery-меню (способ описан в начале статьи).

Или вот еще один способ как вернуть заводские настройки на андроид гаджете. Итак, телефон включен, но заблокирован. Когда система предложит ввести пароль, попросите кого-нибудь позвонить на ваш номер. Во время вызова у пользователя появляется возможность доступа к меню настроек. Не принимая звонок, необходимо зайти в этот раздел и выбрать «Сброс всех данных». Подтверждаем операцию. После восстановления исходных параметров требование о вводе пароля исчезнет.
Эта марка телефона одна из самых распространенных, поэтому о ней стоит сказать отдельно. В частности, у гаджетов «Samsug» для выхода в Recovery следует нажать (одновременно): «Включение», «Домой» и клавишу громкости «+». Комбинацию необходимо держать до того момента, как появится меню.

Если сброс производится через меню настроек, следует выбрать раздел «Общие настройки» и перейти к пункту «Сброс» (он также может называться «Конфиденциальность», «Архивирование и сброс»). В этом пункте выбираем действие «Сброс данных» (или «Сброс устройства»). После подтверждения телефон вернет систему в первоначальный вид.
Обычно сброс настроек приводит к необходимости повторного введения пароля «Гугл»-аккаунта. Не помните эти данные? Есть несколько способов решения проблемы. Самый простой состоит в следующем.

После того, как сбросили настройки на своем андроид телефоне, включаем его. Подключаемся к интернету. При заполнении аккаунта «Гугл» в поле своей электронной почты пишем и выделяем несколько любых букв. Над ними появится меню, предлагающее на выбор одно из действий: выделить, копировать или отправить. Выбираем «Отправить». В качестве программы, которая все это сделает, указываем «SMS/MMS». В строке адресата указываем «112», а в сообщение вписываем немного любых букв. После отправки система пришлет sms о том, что наше письмо не было доставлено. Это и требуется. Следует зайти в данное sms-сообщение и нажать кнопку «Вызов», расположенную возле номера получателя. Это действие должно перенести пользователя в меню контактов и набора номера, где нужно стереть «112» и набрать код: «*#*#4636#*#*». Система выдаст меню из нескольких пунктов. Выбираем второй (что-то связанное со статистикой). Это переместит пользователя в меню настроек, где в пункте «Сброс и восстановление» появится новая функция – сброс данных с удалением аккаунта «Гугл».
Инструкция
Сделайте бэкап. Самый быстрый метод для этого – подключить телефон к компьютеру и синхронизировать данные на нем с вашей учетной записью на вебсайтах Google, Microsoft My Phone или Exchange ActiveSync. Можно также сохранить данные в программе Outlook через ActiveSync. Еще один метод – использовать для сохранения данных программы Spb Backup, Pim Backup или Sprite Backup.
Для возврата к заводским настройкам используйте меню телефона. Нажмите последовательно следующие кнопки: «Meню», «Настройка», «Конфиденциальность», «Сброс до заводских установок», «Сбросить настройки телефона», «Стереть все». Если потребуется ввести код телефона, его нужно взять в пользовательской инструкции. После этого система выполняет откат изменений и перезагружается.
Второй способ, позволяющий вернуть , выполняется при помощи кнопок телефона. Выключите телефон и нажмите одновременно две кнопки: клавишу звонка и клавишу отбоя звонка. Удерживая их, нажмите клавишу питания и удерживайте все три кнопки до появления окна с вопросом «Сбросить все к заводским настройкам?». Нажмите клавишу звонка для согласия или клавишу отбоя звонка для отмены.
Следующий способ выполняется из меню Recovery (рекавери). Чтобы зайти в это меню, выключите телефон и нажмите одновременно кнопку «Громкость вверх» и кнопку «Домой» (средняя кнопка ниже экрана), а затем – клавишу питания. Войдя в меню рекавери, выберите wipe data/factory reset, затем нажмите ввод (то есть, клавишу звонка). Режим при работе в меню рекавери должен быть трехкнопочным.
Еще один способ сброса до заводских настроек выполняется с помощью сервис-кода. Сам сервис-код можно найти на сайте http://vsekodi.ru/index.php/samsung. При этом сбрасываются все настройки, даже очищается внутренняя карта памяти, поэтому используйте этот метод с осторожностью.
После завершения операции вы можете восстановить из резервной копии данные и настроить телефон по вашему желанию. Какой бы метод вы не избрали, помните, что возврат телефона в заводские настройки – опасная операция, которая может привести к потере данных или даже к поломке телефона, поэтому используйте ее лишь в особых случаях.
Источники:
- как настроить телефон самсунг
Современная техника становится все сложнее, обрастая функциями и фичами. Начиная от компьютера и заканчивая микроволновкой и фотоаппаратом, устройства полны всевозможных возможностей, управляются сложными многоуровневыми меню и разнообразными настройками. Разумеется, обилие функций, множество настроек и параметров, доступных пользователю, повышают удобство использования техники, увеличивают его возможности по удовлетворению запросов пользователя.
Однако есть и оборотная сторона у бурного прогресса электроники: зачастую неопытный пользователь неловкими модификациями настроек приводит устройство в нерабочее состояние, а исходного настроек, разумеется, не помнит. Возникает проблема, как вернуть стандартные настройки. К счастью, большинство устройств позволяют легко это сделать.
- Для большинства устройств вернуть заводские настройки можно просто оставив устройство без источника питания. Вынуть батарейки, - и сразу, либо через небольшое время, параметры устройства вернутся к исходным.
- Несколько сложнее дело обстоит с современными мобильными телефонами, которые по мощности процессора, объему памяти и сложности выполняемых ими задач уже давно обогнали модели компьютеров, выпускавшиеся всего несколько лет назад. У большинства есть восстановления стандартных настроек. Он инициируется выбором соответствующего пункта меню, вводом определенной последовательности символов или удержанием определенных клавиш при . Конкретный способ определяется моделью телефона, так что без инструкции к вашему аппарату здесь не обойтись.
- Еще более сложное устройство - - также допускает полное восстановление заводских настроек. Как правило, для этого используется компакт-диск, поставляемый с ноутбуком, но на некоторых моделях есть специальный раздел , либо же используется сочетание этих способов. Для того, чтобы вернуть заводские настройки, необходимо следовать инструкции к . Чтобы попасть в заводских настроек следует нажать горячую клавишу при загрузке. Клавиша может быть разной для различных моделей и производителей, как правило, это F8, F9, F10 или F11, но встречаются и другие варианты.
Видео по теме
Практически каждый ноутбук, который можно купить в магазине компьютерной техники, поставляется в комплекте с операционной системой. В этом есть свои плюсы: не надо тратиться на покупку операционной системы, а также нет нужды тратить время на установку системы. Наличие операционной системы на жестком диске ноутбука говорит о том, что жесткий диск содержит скрытый раздел, который используется для восстановления заводских настроек. Некоторые пользователи специально затирают этот раздел, чтобы увеличить дисковое пространство, некоторые даже не подозревают о существовании этого раздела.
Вам понадобится
- Использование сочетаний клавиш для восстановления заводских настроек.
Инструкция
Если вы не знали о существовании этого скрытого диска и хотите его использовать по назначению, можете воспользоваться специальными сочетаниями клавиш. Для грамотного использования функции и прикладных программ необходимо знать эти сочетания клавиш. Так называемые необходимо нажимать во время загрузки , т.е. в тот момент, когда операционная система дает сбой и не может самостоятельно загрузиться. При нажатии на горячие клавиши, вы попадаете в меню восстановления настроек.
Samsung – нажмите F4;
Fujitsu Siemens – нажмите F8;
Toshiba - нажмите F8;
Asus - нажмите F9;
Sony VAIO - нажмите F10;
Packard Bell - нажмите F10;
HP Pavilion - нажмите F11;
LG - нажмите F11;
Lenovo ThinkPad - нажмите F11;
Acer – в BIOS активируйте режим Disk-to-Disk (D2D), затем нажмите Alt+F10;
Dell (Inspiron) – нажмите Ctrl+F11
Источники:
- на ноутбуке asus горячие клавиши
Для восстановления изначальных (заводских) настроек персонального компьютера существует несколько вариантов. Многое зависит от того, в каком состоянии компьютер находился на момент его приобретения.

Вам понадобится
- - отвертка.
Инструкция
Если вы хотите осуществить "Самсунг", зайдите в меню управления системой и выберите пункт общих настроек. Также он может быть доступен и в меню параметров панели управления мобильным устройством. Выберите вариант восстановления на вашем телефоне, после чего введите код телефона для подтверждения операции. Дождитесь, пока система выполнит откат изменений.
Используйте специальный сервис-код для возврата к первоначальным настройкам. Обычно используется #98a*cd0a7da9#, однако лучше всего просмотрите коды касательно вашей модели на одном из следующих ресурсов: http://sviazist.nnov.ru/modules/myarticles/topics.php?op=listarticles&topic_id=11, http://vsekodi.ru/index.php/samsung, http://gsmnet.ru/kodi/kodsams.htm. Не используйте коды слишком часто и без особой необходимости. Поскольку вы можете потерять данные или испортить мобильное устройство.
Источники:
- сбросить все настройки на самсунге
Современные технологические устройства изообилуют всевозможными функциями, настройками и характеристиками, большинство из которых пользователь может менять по своему усмотрению. В результате порой случается так, что модификации и изменения приводят технику в нерабочее состояние. Чтобы решить данную проблему необходимо настроить заводские настройки.

Инструкция
Первый вариант:
Зайдите в меню телефона и выберите раздел «Настройки». У большинства моделей в самом низу имеется кнопка « ». Нажав ее, вы вернете все настройки устройства к заводскому варианту. Если данная команда отсутствует, то ознакомьтесь с инструкцией к телефону, в которой должны быть указаны необходимые комбинации для возвращения к первоначальному состоянию.
Второй вариант:
Помимо этого можно просто вытащить из включенного устройства аккумулятор и вставить его назад через несколько минут. В результате произойдет сброс системы. Однако этот способ выполнять не рекомендуется, так как можно повредить батарею.
Третий вариант:
Загрузите на свой ПК и установите последнюю версию приложения iTunes, которое позволит настроить заводские настройки для iPod. Подключите устройство к компьютеру и запустите программу. Нажмите на панели «Источник» кнопку «Обзор» и выберите свое устройство. Нажмите кнопку «Восстановить» и проследуйте указаниям приложения. После того как появится окно «Ассистент установки iTunes» необходимо указать название и модель вашего iPod и выполнить настройку параметров синхронизации, которая производилась при первом подключении устройства.
Четвертый вариант:
Возьмите диск с заводскими настройками, который продавался вместе с персональным компьютером. Сохраните на отдельный носитель необходимые документы и файлы. Вставьте диск в ПК и подтвердите, что хотите восстановить настройки. После того как процесс будет завершен перезагрузите компьютер. Появится темный экран, нажмите клавишу F1 и выберите пункт «Восстановить заводские настройки». Также можно проделать эту операцию в BIOS, сбросив параметры.
Пятый вариант:
Ознакомьтесь с инструкцией, которая шла в комплекте с вашим ноутбуком. В зависимости от его модели имеется определенная комбинация клавиш, при нажатии которой система будет настроена на заводские настройки. Необходимо помнить, что личные документы будут также обнулены, поэтому необходимо их предварительно сохранить на отдельный носитель.
Применение заводских настроек мобильного компьютера позволяет исправить ошибки, связанные с неверным конфигурированием этого устройства. Данная процедура осуществляется программным или механическим способом.

Вам понадобится
- - набор отверток;
- - металлическая лопатка.
Инструкция
Сначала попробуйте выполнить сброс настроек при помощи функций меню BIOS. Включите мобильный компьютер и нажмите клавишу, необходимую для вывода меню дополнительных опций. Обычно требуется нажать кнопку Esc, F2 или F12. Информация о функциональных клавишах отображается в нижней части экрана во время загрузки ноутбука .
После входа в меню загрузки выберите пункт BIOS и нажмите клавишу Enter. В стартовом окне запущенного меню выделите пункт Use Default Settings. В некоторых моделях мобильных компьютеров он может иметь название Set Default или BIOS Reset.
Нажмите клавишу Enter. После появления окна с предупреждением нажмите клавишу Y. Теперь перейдите к пункту Save & Exit. Вновь нажмите Enter и дождитесь перезагрузки ноутбука .
В некоторых ситуациях неверное конфигурирование настроек приводит к тому, что мобильный ПК автоматически или вообще. В таких случаях необходимо выполнить механический сброс настроек. Подготовьте набор инструментов, необходимых для вскрытия ноутбука .
Выкрутите шурупы, поддерживающие нижнюю сторону корпуса. Извлеките жесткий диск, DVD-привод и модули оперативной памяти. Аккуратно снимите крышку, предварительно отсоединив некоторые шлейфы. Для этого лучше использовать пинцет или узкие плоскогубцы.
Найдите кнопку CMOS Reset. Иногда она называется BIOS Default. Нажмите ее и удерживайте в таком положении несколько секунд. Если описанная кнопка отсутствует, попробуйте извлечь шайбообразную батарейку из гнезда.
После этого замкните оголенные контакты при помощи отвертки или пинцета. Соберите корпус мобильного компьютера. Обязательно подключите шлейфы к нужным разъемам. Подключите все извлеченные элементы. Включите ноутбук и проверьте его работоспособность.
Источники:
- восстановление заводских настроек ноутбука в 2019
При некорректных действиях или ошибочном удалении неиспользованных ярлыков с компьютера может удалиться значок громкости. А это – уже проблема, особенно для любителей музыки и видео.

Вам понадобится
- - компьютер.
Инструкция
Когда на компьютере исчезают привычные, часто используемые ярлыки, ситуация - не из приятных. Ведь в этом случае нарушается привычный режим работы. А если ярлык исчез у неопытного пользователя – тут уж совсем беда. Но, как говорится, безвыходных ситуаций не бывает. По крайней мере, ниже перечисленные способы помогут решить вашу проблему.
Самый простой из них – кликнуть правой кнопкой мыши по свободной части панели задач и перейти к разделу «Свойства». В открывшемся новом окне вы можете включать и выключать системные значки. Найдите в таблице графу «», после чего в правой части окна в столбце «Поведение» при помощи контекстного меню выберите опцию «Включить». Вернув этот значок в панель инструментов, вы в любой момент сможете настроить необходимые параметры звука, использовать микшер, установить нужный уровень звука, придать различные шумовые эффекты.
Вернуть ярлык громкости в трей можно, включив службу "Узел универсальных PNP-устройств". Для этого необходимо открыть раздел «Компьютер». Затем найдите раздел «Управление», из которого нужно будет перейти к папке «Службы и приложение». Откройте «Службы» и подключите опцию «Узел универсальных PNP-устройств». Для этого в свойствах укажите тип запуска «Автоматически» и запустите службу.
Можно попробовать еще один вариант восстановления значка. Для этого из меню «Пуск» перейдите к «Панели управления». В этом разделе найдите поддиректорию «Звуки и аудиоустройства» и вкладку «Громкость » и отметьте галочкой пункт «Отображать значок громкости на панели задач».
Если эти методы не помогают, попробуйте выполнить чистку временных файлов и кэша системных настроек. Для этого подойдет, к примеру, CCleaner. Запустите программу, откройте вкладку «Очистка - Windows». Затем выберите пункт «Система» и отметьте «Временные файлы, Фрагменты файлов», а также «Прочее - устаревшие выборки, кеш области уведомлений, другие файлы и папки». Выполните чистку. После этого удаленные пропавшие из панели должны будут вернуться на место.
Возврат стандартной прошивки телефона позволяет избавиться от проблем с функционированием программного обеспечения, различных подвисаний и сбоев устройства. При этом после сброса настроек (Hard Reset) прошивка аппарата придет к своему первоначальному состоянию, в каком она была установлена компанией-изготовителем.

Android
Сброс на заводскую прошивку телефона на базе Android выполняется при помощи соответствующей настройки в меню аппарата или посредством комбинации клавиш (если нет возможности включить телефон). Чтобы произвести сброс прошивки включенного телефона, перейдите в меню « » аппарата. Затем нажмите «Об устройстве» и выберите «Сброс настроек». Название пунктов меню для вызова операции сброса может изменяться в зависимости от версии операционной системы устройства и производителя, который вносил изменения в стандартную прошивку. При необходимости введите защитный код для произведения сброса программного обеспечения, после чего подтвердите операцию.
Если вы хотите вернуть телефон к заводскому состоянию при невозможности его полного запуска, зажмите комбинацию клавиш телефона, которая может быть описана в инструкции по применению аппарата, на специализированных форумах или на официальном сайте производителя устройства в разделе технической документации. Большинство аппаратов сбрасывают версию своей операционной системы и возвращают настройки к заводским при применении комбинации клавиш разблокировки (включения), меню и кнопки уменьшения громкости. Стоит отметить, что некоторые телефоны для сброса настроек используют клавишу увеличения громкости. При этом кнопку включения можно отпустить после начала запуска смартфона, а клавиши громкости и меню следует удерживать нажатыми еще несколько секунд до начала процесса форматирования.
Для сброса настроек iPhone можно также воспользоваться соответствующим пунктом меню. Для этого перейдите в «Настройки» - «Основные» - «Сброс» - «Удалить весь контент и настройки». Дважды подтвердите выполнение операции и дождитесь возврата телефона к заводскому состоянию.
Вы также можете сбросить настройки устройства, воспользовавшись программой iTunes. Подключите телефон к компьютеру и откройте iTunes. После этого выберите наименование устройства в правом верхнем углу программы. В разделе «Обзор» нажмите на клавишу «Восстановить». Помните, что сброс прошивки приведет к потере всех сохраненных настроек и данных, а потому перед проведением операции рекомендуется сделать резервную копию.
Windows Phone
Сброс прошивки телефона Windows Phone также выполняется при помощи соответствующей функции, которая имеется в настройках аппарата. Нажмите «Настройки» и перейдите в раздел «Сведения об устройстве», после чего выберите «Сброс настроек». Дважды подтвердите совершение операции и дождитесь появления уведомления об окончании форматирования.
Некоторые модели телефонов Windows Phone могут быть возвращены к заводским настройкам без необходимости включения аппарата. Для этого зажмите кнопку уменьшения громкости одновременно с клавишей питания. Отпустите кнопку включения. После того, как вы увидите логотип телефона, отпустите клавишу уменьшения громкости. Затем последовательно нажмите кнопки увеличения громкости, уменьшения громкости, питания, а затем вновь уменьшения громкости. После этого дождитесь сброса настроек и появления соответствующего уведомления на экране.
Многие не понимают, зачем выключать телефон в самолете. Каждый раз перед взлетом сотрудники экипажей российских авиакомпаний просят пассажиров это сделать. Но выключают телефоны далеко не все, и ничего страшного не происходит. Так нужно ли это в действительности и зачем?

На самом деле, если вспомнить получше, в самолете просят выключить не только телефоны, но и любые другие электронные устройства. В свое время бортовые системы самолетов были не настолько высокотехнологичны, как сегодня, и техники не исключали возможности создания помех из-за работы радиоприборов во время полета. С тех пор сохранилась привычка просить пассажиров отключать аппараты в самолете, по крайней мере, на время взлета и посадки.
Сейчас практически точно известно, что пилоты воздушного судна не испытают никаких проблем с управлением из-за того, что на борту останутся включенные мобильники. Тем не менее, сложность перевозки по воздуху десятков или даже сотен пассажиров настолько высока, что сотрудники авиакомпании стараются пресечь даже самые малейшие риски.
На практике же мобильные устройства могут разве что создать помехи в динамике, через который командир экипажа обращается к пассажирам. Если вдруг голос пилота пропадает, это вполне может быть из-за работающего телефона. Но это вовсе не значит, что есть риск для безопасности пилота. Если, находясь в самолете, вы перед взлетом или посадкой увидели, что кто-то сидит с включенным телефоном, не поддавайтесь панике: ничего страшного не случится.
Операционная система Android хороша тем, что она позволяет в любой момент осуществить полный сброс всех настроек. Так можно вернуться к первоначальному состоянию смартфона или планшета, не прибегая для этого к перепрошивке и другим сложным действиям. В этой статье мы расскажем о том, как сбросить телефон на заводские настройки проще всего.
Вам может понадобиться сделать сброс настроек на Андроид по нескольким распространенным причинам. Например, такое действие требуется в случае продажи устройства другому человеку. Сбросить настройки на Андроиде быстрее и проще, чем вручную удалять все ваши аккаунты.
Осуществить сброс можно и в том случае, если смартфон или планшет начал подтормаживать. Иногда это действительно помогает решить проблему. Особенно если тормоза вызваны слишком продолжительной работой гаджета - за полтора-два года в операционной системе может скопиться огромное количество мусора, который не устранить обычными способами.
Способ №1: использование меню
Если ваш телефон находится в полностью работоспособном состоянии, то для сброса настроек можно воспользоваться соответствующим пунктом меню. Заметим, что некоторые названия пунктов у смартфонов разных производителей могут отличаться.
Шаг 1. Зайдите в меню и нажмите на иконку «Настроек ». Здесь вас должен заинтересовать пункт «Восстановление и сброс ». В аппаратах от Samsung он может называться «Архивация и сброс ».
Шаг 2. В открывшемся списке найдите пункт «Сброс настроек ». Он также может называться «Стереть все данные », «Общий сброс » и как-то ещё - здесь всё зависит от фантазии создателей устройства. Когда вы нажмёте соответствующую кнопку - система предупредит о том, что далее удалится вся личная информация, а также приложения и прочие данные.

Шаг 3. Подтвердите тот факт, что вы желаете сделать сброс.
Способ №2: использование аппаратных клавиш
В некоторых случаях тачскрин устройства может не функционировать. Тогда сбросить настройки на Андроиде до заводских удастся только при помощи особых манипуляций, нажимая определенные комбинации аппаратных клавиш. В частности, вам будет нужно попасть таким образом в режим восстановления Recovery.
Шаг 1. Зажмите клавишу включения, тем самым полностью выключив гаджет.
Шаг 2. Перейдите в Recovery Mode . Действия, которые для этого нужно совершить, отличаются в зависимости от производителя устройства.
Зажмите клавишу питания и клавишу уменьшения громкости.
Удерживайте в течение 10 секунд клавишу питания и клавишу уменьшения громкости. Затем те же 10 секунд держите клавишу регулировки громкости посередине, продолжая при этом зажимать клавишу включения. Когда появится логотип компании, отпустите клавишу питания. После появления на экране робота с шестеренками переместите палец на кнопку увеличения громкости. Отпустите клавишу после появления зеленой полосы статуса загрузки.
Зажмите клавишу питания и обе кнопки, отвечающие за изменение уровня громкости. Далее отпустите кнопки и зажмите только клавишу включения. Делайте это вплоть до появления вибрации. После этого несколько раз нажмите на кнопку увеличения громкости. Далее остается лишь нажать вместе клавиши увеличения громкости и включения устройства.
Зажмите клавишу питания и кнопку уменьшения громкости. Когда появится эмблема южнокорейской компании, отпустите клавиши на одну секунду, после чего зажмите их снова. Удерживайте их вплоть до попадания в режим Recovery.
Зажмите кнопки питания и увеличения громкости. После появления логотипа отпустите клавишу питания, продолжая удерживать теперь лишь одну кнопку.
Сначала удерживайте клавиши питания и увеличения громкости. Затем удерживайте кнопки включения и уменьшения громкости.
Держите зажатыми кнопки «Домой», питания и увеличения громкости. Затем удерживайте зажатыми клавиши включения и уменьшения громкости.
Зажмите клавишу увеличения громкости и кнопку питания. Затем подключите устройство к сети, дождавшись зеленого индикатора. С помощью скрепки нажмите на утопленную кнопку Reset, если таковая присутствует. Когда экран загорится, зажмите на несколько секунд кнопку включения. Далее отпустите эту клавишу и несколько раз нажмите на кнопку, ответственную за увеличение громкости звука.
Шаг 3. Когда вы попадете в меню Recovery, вам следует выбрать пункт Wipe Data или аналогичный. Если экран не реагирует на прикосновения, то перемещайтесь по пунктам меню при помощи клавиш уменьшения и уменьшения громкости, а также кнопки питания.


Шаг 4. В соответствующем пункте вы должны нажать на кнопку Factory Reset .
Шаг 5. Согласитесь с системой, которая предупредит о последующем удалении данных.

Шаг 6. Когда полный сброс будет осуществлен, выберите пункт Reboot System . Это перезагрузит устройство.
Способ №3: использование цифровой комбинации.
Самый быстрый способ сбросить настройки до заводских.
Шаг 1. Откройте приложение «Телефон», при помощи которого вы обычно набираете номер собеседника.
Шаг 2. Введите один из представленных кодов:
*#*#7378423#*#*
*#*#7780#*#*
*2767*3855#
Возможно, что в конце потребуется нажать клавишу вызова.

Каждый пользователь ПК сталкивался с проблемой, когда операционная система начинала работать со сбоями и часто перезагружалась. Это случается из-за потери системных файлов, большого количества вирусов или технических неполадок оборудования.
Особенно неприятно попасть в ситуацию, когда Windows перестает загружаться. Это может привести к потере данных: ценных документов, музыки и фотографий.
Основные способы восстановления системы
В большинстве случаев можно сбросить систему до заводских настроек или восстановить работу Windows с рабочими системными файлами на компьютере. Для этого необязательно иметь специальное образование или глубокие знания программного обеспечения. Достаточно воспользоваться нижеприведенными советами. Наиболее действенными считаются следующие методы:
- Загрузка последней удачной конфигурации;
- Встроенная функция «Восстановление системы Windows »;
- Использование системного загрузочного диска.
В разных ситуациях сделать возврат к прежнему состоянию поможет один из вышеперечисленных методов. Каждый пользователь должен уметь делать отладку системы, поэтому остановимся на способах восстановления Windows более детально.
Загрузка последней удачной конфигурации
Этот вариант считается наиболее простым, он позволяет быстро вернуть рабочее состояние системы. Для начала необходимо перейти в Безопасный режим. Для этого во время загрузки Windows нужно нажать клавишу F8 и выбрать пункт «Последняя удачная конфигурация ». После чего система восстановит предыдущие рабочие настройки и системные файлы, далее загрузка пойдет повторно.
В разных моделях ноутбуков вход в безопасный режим для дальнейшего сброса или восстановления системы осуществляется с помощью системных утилит. Ниже приведены комбинации для запуска некоторых из них:
- ASUS - F9 ;
- Dell XPS - F8 ;
- Lenovo ThinkPad - F11 ;
- Lenovo IdeaPad - специальная клавиша OneKey Rescue ;
- Toshiba - F8 или 0 ;
- Sony VAIO - F10 или клавиша ASSIST ;
- HP Pavilion - F11 ;
- LG - F11 ;
- Rover - Alt (удерживать);
- Samsung - F4 .
На последних моделях ПК с UEFI для перехода в безопасный режим потребуется изменить значения по умолчанию при выборе ОС. Более детальную информацию можно прочитать в технической документации.

С помощью последней удачной конфигурации можно откатить последние версии драйверов, которые вы могли установить некорректно. Или вернуть рабочие системные файлы, на которые воздействовало вредоносное программное обеспечение. Такой метод возврата к прежней конфигурации поможет при мелких багах и зависаниях, которые появились с последними изменениями в системе. При более серьезных поломках он может оказаться бесполезным и нужно будет пробовать другие способы, чтобы вернуть файлы.
Восстановление системы Windows
Его обычно используют после предыдущего метода, который не дал результатов. Операционная система имеет возможность делать несколько точек восстановления, которые фиксируют состояние всех программ на определенный момент. Такие точки можно сделать самому или настроить периодичность автосохранений.

Перед тем, как создать точку восстановления вручную лучше закрыть работающие программы. Заходим в «Панель управления » и выбираем пункт «Система ». Далее переходим в меню «Защита системы », в открывшемся окне выбираем «Создание точки восстановления » и указываем ее название. После окончания процедуры будет выведено системное сообщение – «Точка восстановления создана успешно».

Чтобы начать процедуру восстановления заходим в меню «Пуск », нажимаем на «Панель управления », переходим в пункт «Восстановление — Запуск восстановления системы». В открывшемся окне можно выбрать последнюю точку или посмотреть все доступные. Нажав «Поиск затрагиваемых программ », вы увидите весь перечень приложений, которые будут изменены. Обычно достаточно выбирать точку за 3-4 дня до появления неисправностей и сбоев. После выбора точки восстановления и ее подтверждения компьютер будет перезагружен.
В этом же меню можно сделать восстановление с помощью сделанного заранее образа. Его предварительно сохраняют на dvd-носитель, флешку или внешний жесткий диск. Сегодня чаще всего восстанавливают параметры с образа через usb соединение – это быстро и удобно.

Для неопытных пользователей все предлагаемые установки лучше оставить по умолчанию, после нескольких переходов подтверждаем процесс сброса, нажав кнопку Готово . Стоит отметить, что если вы создали бэкап с ошибками или носитель с образом был поврежден, то запуск системы может быть прерван. В этом случае лучше установить новую среду на компьютере с предварительным форматированием жесткого диска.
Использование системного загрузочного диска
При серьезных нарушениях в работе Windows или сильного воздействия вирусов может потребоваться загрузочный диск. С его помощью можно сбросить систему или откатить ее до рабочего состояния и нужных настроек. В безопасном режиме выбираем пункт «Устранение неполадок компьютера », после этого вставляем диск в dvd-привод и в открывшемся окне нажимаем на кнопку «».

Программа предлагает нам на выбор несколько путей установки параметров по умолчанию:
- Восстановление запуска — поиск главных неисправностей, что препятствуют запуску Windows;
- Восстановление системы – поиск точки восстановления с рабочими настройками для сброса;
- Восстановление образа системы – использование сделанного ранее бэкапа;
- Диагностика памяти Windows – проверка системной памяти;
- Командная строка – работа с файлами через текстовую строку.

Процесс восстановления такой же, как и со встроенным приложением. Но работая с диском, вы исключаете возможность вредного воздействия на работу вирусов и другого стороннего ПО.
Полный сброс до заводских настроек
Если вышеописанные методы восстановления не дали результатов можно попробовать произвести полный сброс до заводских настроек. Для этого некоторые модели ноутбуков и ПК имеют скрытый системный раздел с копией Windows в базовом состоянии.

Производители предлагают пользователям специальные утилиты, благодаря которым процесс сброса станет простым и понятным. Принцип работы таких программ похож и разобраться в них смогут даже неопытные пользователи. Запустить работу утилиты можно с помощью специальной клавиши или через безопасный режим во время загрузки компьютера. Если такая утилита предусмотрена разработчиком, то ее название будет выведено в конце списка параметров по восстановлению.

В открывшемся окне нам нужно выбрать первый пункт – «Восстановить до состояния на момент приобретения ». После окончания работы компьютер будет перегружен, произойдет откат к заводским настройкам (потребуется снова выбрать язык по умолчанию и создать учетную запись).

Стоит заметить, что все файлы, которые были ранее на жестком диске удалятся безвозвратно. Поэтому рекомендуем заранее сохранить все необходимое на флешку или другой носитель.
Видео по теме