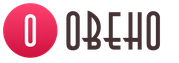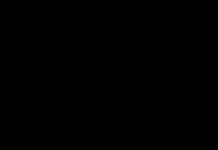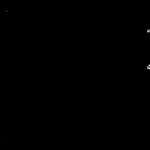Всем хорошего настроения! В этой публикации мы с вами будем говорить о том, как настроить интернет на компьютере через кабель. Тем более, друзья, что когда-то очень давно, данная тема уже разбиралась на этом блоге.
Но поскольку много воды утекло с тех пор, а на новых компьютерах повсеместно используется Windows 10, возникла острая необходимость обновить информацию. Хотя, если сказать честно, ничего в этом вопросе особо не поменялось.
Итак, поскольку по просторам нашей необъятной родины семимильными шагами идет безлимитный , то в рамках этой публикации будет рассмотрено подключение через модем, который настроен в режиме роутера.
Поэтому если кто-то еще не знает куда правильно втыкать сетевой кабель либо для чего нужны логин и пароль, которые вам выдали в абонентском пункте, обязательно прочитайте следующий материал:
После того как компьютер будет соединен с уже правильно настроенным модемом с помощью кабеля, останется дело за малым. Нужно только настроить сетевую карту. Делается это очень просто, никаких проблем не будет.
В дальнейшем все будет показано на примере Win 10, хотя и в предыдущих версиях этой операционной системы все делается по аналогии. Так что, приступаем. Правой кнопкой мыши жмем по кнопке «Пуск», а затем выбираем раздел «Сетевые подключения»:

Откроется окошко в котором нужно выбрать проводное подключение, ведь мы же подключаемся через кабель. Обычно оно называется «Ethernet» либо «Подключение по локальной сети»:

Теперь снова нажимаем по нему правой кнопкой мыши и идем в «Свойства». На следующем этапе нужно выбрать пункт «IP версии 4» и нажать внизу кнопку «Свойства»:


- IP-адрес: при использовании динамического IP, это любое значение в диапазоне от 192.168.1.2 до 192.168.1.254. Если имеется постоянный IP-адрес, следует указать именно его;
- Маска подсети: определяется автоматически, ничего не трогаем;
- Основной шлюз: следует указать IP-адрес модема, который раздает через кабель интернет компьютеру.
После этого переходим к пункту «Использовать следующие адреса DNS-серверов». Здесь нужно указать значения, которые рекомендует . В случае если вы их не знаете, можно использовать универсальные. Вот они:

В этом моменте важно понимать тот факт, что именно благодаря этим адресам открываются сайты в браузере компьютера. Поэтому с их помощью можно и блокировать определенные ресурсы. Посмотрите на третью строку таблицы выше.
Короче, после всех манипуляций жмем кнопку «ОК» и начинаем наслаждаться работой интернета. Если же вдруг сайты все равно не грузятся, то настоятельно рекомендуется еще раз проверить настройки, а затем изучить вот эту статью:
А на этом статья о том, как настроить интернет на компьютере через кабель подошла к завершению. Если есть вопросы, непременно задавайте их в комментариях. А в конце посмотрите интересное видео о русских людях в Сети.
01.10.2017 10:27:00
Подключить интернет к ПК, используя сотовый телефон, можно 3 основными путями:
- Использовать телефон как точку доступа Wi-Fi
- Установить телефон в качестве usb-модема
- Создать подключение на ПК через телефон
Разберем подробно каждый из этих способов.
Телефон как точка доступа Wi-Fi
Самый простой способ подключить компьютер к интернету с помощью мобильного гаджета – превратить мобильный телефон в точку доступа к беспроводной связи. Мы расскажем, как это сделать, используя смартфон на Андроид шестой версии.
Откройте настройки, нажмите на «Еще» и выберете пункт «Режим модема». Далее нужно выбрать пункт «Точка доступа Wi-Fi». После того, как вы включите точку доступа, появится название данной точки и пароль для входа. Также для безопасного выхода в интернет можно настроить подключение WPS. Система попросит выбрать один из двух режимов подключения: по нажатию кнопки или через PIN-код.
Здесь же можно посмотреть количество подключенных или заблокированных пользователей.
Последнее действие – это установка беспроводной сети в параметрах вашего ПК. Если все сделано верно, запустите мобильный интернет на своем аппарате, и компьютер увидит ваш телефон в качестве точки доступа. Останется только ввести пароль и можно работать.
Учтите, что у подключения компьютера через точку доступа на телефоне есть два существенных недостатка:
- Функция «Точка доступа» сильно нагружает аккумулятор, так что телефон на Андроид довольно быстро разряжается.
- Компьютер должен быть оснащен Wi-Fi модулем. Поэтому данный способ подойдет, по большей части, для ноутбуков.
Подключить телефон к компьютеру в качестве usb-модема
Второй способ, с помощью которого можно подключить компьютер к интернету является более сложным, зато он подойдет как для стационарного ПК, так и для ноутбука, при этом не требуется наличие модуля Wi-Fi. Разберем данный способ по шагам:
Шаг 1. Нужно подключить телефон к компьютеру с помощью usb-кабеля.
Шаг 2. Компьютер сообщит вам, что были установлены необходимые драйвера, а на экране телефона появится окно с выбором подключения по usb. Нажмите «Отмена».
Шаг 3. В настройках телефона нужно выбрать пункт «Еще», после чего нажать «Режим модема». Здесь нужно нажать на кнопку, которая включить usb-модем.
Шаг 4. Компьютер начнет устанавливать необходимые драйвера. Нужно будет разрешить подключение к модему, в который превратился телефон и указать тип подключения. После этого интернет на компьютере будет подключен.
Как правило, драйвер модема установлен в памяти самого смартфона. Иногда подобное ПО может находиться на диске в комплекте с устройством. Также обращаем внимание тех, кто использует компьютер с операционной системой старше Windows 7. Чтобы подключить интернет через сотовый телефон данным способом, все необходимые драйвера придется скачивать и устанавливать самостоятельно.
Создание нового подключения на ПК для телефона
Выйти в интернет с компьютера через телефон можно, создав новое подключение. Данный способ также состоит из нескольких шагов:
Шаг 1. Подключите телефон к компьютеру через usb-кабель. Как было описано выше, система сама установит все необходимые драйвера из памяти гаджета.
Шаг 2. Далее нужно создать новое интернет-подключение. Откройте на компьютере «Панель управления», затем выберете «Интернет и Сеть» и нажмите на пункт «Центр управления сетями и общим доступом». Здесь вам нужно выбрать строку «Настройка нового подключения к сети». После этого должно появиться диалоговое окно «Установка подключения к сети». Здесь вам нужно нажать на строку «Настройка подключения телефона», а затем на кнопку «Далее».



Шаг 3. Теперь система попросит указать ваше имя пользователя и пароль о поставщика услуг и набираемый номер. Как правило, это *9**# или *99#.
Если все сделано правильно, остается нажать кнопку «Подключить», после чего компьютер получит доступ в интернет через мобильный телефон. Если вам удалось все сделать верно, то ПК подключится к Интернету.


У данного способа есть также пара недостатков:
- Качество и скорость подключения зависит от оператора связи
- Если владелец телефона использует нефиксированный тариф, подключение через новую точку доступа может быстро опустошить мобильный счет.
Так или иначе, все три способа, с помощью которых можно подключить компьютер к интернету, используя телефон, рассчитаны на полноценную работу в Сети. Вам остается проследить, чтобы смартфон был заряжен, а на счету было достаточно средств.
Также вы можете посмотреть обучающее видео по подключению компьютера к интернету.
Последний урок второго шага нашего обучающего курса мы посвятим тому, как настроить родительский контроль на смартфоне. Не пропустите!
Инструкция
Давайте рассмотрим вариант дешевого к интернету. Он отлично подойдет тем, у кого один из компьютеров практически не выключается. Все затраты в данном случае сведутся к покупке одного сетевого кабеля и дополнительной сетевой (если такой еще нет).
Начинать нужно с выбора , который будет подключен к интернету напрямую. Параметры выбора достаточно просты: он должен быть включен большее количество времени и обладать достаточной мощностью, чтобы обрабатывать два потока -соединения. Данный метод был опробован на ПК со следующими характеристиками: одноядерный процессор с частотой 2,2 ГГц, 2 Гб ОЗУ, операционная система – Windows 7.
Начнем, пожалуй, с настройки второго компьютера. Соедините оба ПК сетевым кабелем. Откройте настройки локальной сети второго ПК. Перейдите к свойствам протокола TCP/IPv4. Задайте статический адрес, равный 192.168.0.2. Обратите внимание на пункты «Основной шлюз» и «Предпочитаемый DNS». Их нужно заполнить обязательно, иначе не получит доступа к интернету. Введите в них IP-адрес 192.168.0.1.
Оставьте второй ПК и перейдите к первому. Настройте подключение к интернету. Вам лучше знать, как это . Если вы сомневаетесь в правильности настроек, обратитесь к специалистам провайдера.
Откройте меню «Сетевые подключения». У вас должен появиться значок вашего соединения с интернетом. Откройте его свойства. Выберите вкладку «Доступ». Установите галочку возле самого верхнего пункта. Он отвечает за обеспечение доступа к интернету других компьютеров в сети. В следующем поле укажите ваше сетевое подключение.
Откройте настройки локальной сети между компьютерами. Введите постоянный IP-адрес 192.168.0.1. Переподключитесь к интернету.
Источники:
- подключение интернета через другой компьютер
Кабельное соединение двух компьютеров – самый простой пример минимальной локальной сети. Причин для создания подобного соединения может быть огромное количество. Если у вас дома имеется пара компьютеров, то наверняка вы захотите объединить их в единую сеть. Обычно это делают для быстрого обмена информацией и доступа к общим файлам и ресурсам, иногда такой метод применяют для создания единого подключения к . В любом случае вам потребуются некоторые навыки настройки подобной сети.
Вам понадобится
- сетевой кабель
Инструкция
Если вам необходимо лишь создать сеть между ми, то ваши действия будут очень простыми. Откройте панель управления, выберите пункт «Cеть и интернет», перейдите в центр управления сетями и общим доступом, выберите требуемое сетевое подключение и откройте его свойства. Включите настройки пункта «Протокол интернета TCP/IPv4. Введите произвольный IP-адрес и нажмите Tab для автоматического определения маски подсети. Повторите предыдущий шаг на втором компьютере, заменив последний сегмент IP-адреса.
Если же вы хотите обеспечить доступ в интернет с обоих компьютеров и абсолютно не желаете заводить два аккаунта, то ваши действия будут немного иными. Выберите компьютер, который будет выполнять функцию . Подключите к нему кабель соединения с интернетом и настройте подключения так, как этого требует ваш провайдер.
Откройте настройки протокола TCP/IPv4 локальной сети между компьютера ми на первом ПК. Заполните поле «IP-адрес» цифрами 192.168.0.1.
Откройте пункт, описанный в четвертом шаге. Укажите IP-адрес для данного компьютера таким образом, чтобы он отличался от адреса компьютера - только последним сегментом. А в поля «Предпочитаемый DNS» и «Основной шлюз» введите IP-адрес первого компьютера . Обязательно отключите Windows на первом компьютере.
Источники:
- подключение компьютеров через сетевой кабель
Если в вашей семье есть два компьютера , их можно объединить в локальную сеть, чтобы вместе бороться с чудовищами виртуального мира или решать более прагматичные задачи. Можно также превратив один из компьютеров в роутер средствами Windows, настроить выход в интернет для обоих.

Инструкция
Один из компьютеров должен быть подсоединен к интернету любым способом - или Wi-Fi. Установите в него сетевую карту и драйвер на нее для связи с другим компьютером. Зайдите в «Диспетчер устройств», раскройте список «Сетевые платы», щелкните правой клавишей мыши для вызова контекстного меню по значку нового адаптера и выбирайте опцию «Свойства». Убедитесь, что устройство работает нормально. Аналогичным образом проверьте состояние сетевой карты второго компьютера .
Для соединения компьютеров вам потребуется кросс-овер кабель – витая пара, с обеих концов которой вилки RG-45 подключены крест-накрест. Это нужно, чтобы контакты каждой сетевой карты, отвечающие за передачу сигналов, соединялись с контактами другой сетевой карты, ответственными за прием. Кросс-овер можно купить в любом компьютерном магазине. Подключите кабель к разъемам сетевых карт обоих компьютеров. После этого рядом с разъемами должны замигать индикаторы, обычно зеленого цвета.
Теперь обоим компьютера м необходимо присвоить имена и объединить их в рабочую группу. Правой кнопкой мыши для вызова контекстного меню щелкайте по пиктограмме «Мой компьютер» и выбирайте «Свойства». Перейдите во вкладку «Имя компьютера ». Для каждого пользователя введите уникальное имя и общее для обоих название рабочей группы. Для подтверждения нажмите ОК и соглашайтесь на перезагрузку компьютера .
Зайдите в «Сетевые подключения» обоих компьютеров и на вкладке «Общие» для пункта «Протокол Интернета (TCR/IP)» установите «Получать IP-адрес автоматически».
Из «Панели управления» компьютера -роутера зайдите в «Сетевые подключения». Там должны отображаться два сетевых интерфейса: локальный и внешний – тот, что смотрит в интернет. Правой клавишей мыши для вызова контекстного меню щелкайте по пиктограмме интернет-подключения. Выбирайте «Свойства» и переходите во вкладку «Дополнительно». Отметьте флажками пункты «Разрешить другим пользователям использовать подключение к интернету ». Для подтверждения нажмите ОК. На запрос системы отвечайте «Да». После этого протокол DHCP присвоит сетевой карте IP-адрес 192.168.0.1.
Запустите любой браузер на втором компьютере, например, Internet Exploer. Из меню «Сервис» зайдите в «Свойства обозревателя», переходите во вкладку «Подключения» и нажмите «Установить». В окне «Мастер новых » нажмите кнопку «Далее». В списке отметьте пункт «Подключить к интернету » и «Далее» для продолжения работы. Выбирайте «Установить подключение вручную» и «Далее». В следующем окне отметьте «Через постоянное высокоскоростное соединение» и переходите к следующему этапу «Далее». Нажмите кнопку «Готово». После этого второй компьютер получает доступ в интернет.
Источники:
- подключить второй компьютер к интернету
Модули оперативной памяти фиксируются на материнской плате в специальных слотах. По конструкции эти слоты сильно отличаются от тех, которые используются для размещения плат расширения. Стандартов на модули памяти также существует больше, чем на такие платы.

Инструкция
Перед началом работы завершите на компьютере работу операционной системы, дождитесь его автоматического выключения, после чего физически обесточьте блок питания. Связано это с тем, что некоторые материнские платы поддерживают работу машины в режиме «сна», в котором модули памяти продолжают питаться от дежурного источника даже тогда, когда компьютер выключен. Некоторые платы оборудованы светодиодом, сигнализирующим о наличии на модулях напряжения. Но даже если такого светодиода нет, или он при выключении , все равно не пытайтесь менять модули памяти, когда блок питания включен в сеть.
Если модули памяти расположены таким образом, что блок питания их закрывает, предварительно снимите его. Снимайте блок осторожно, чтобы не уронить его на материнскую плату. Такое падение грозит ей порой неустранимыми повреждениями.
Ознакомьтесь с конструкцией слотов для размещения модулей памяти. Модуль в таком слоте удерживается двумя рычагами. Если их оттянуть, он будет автоматически извлечен из слота. При установке же модуля трогать рычаги не требуется. Достаточно правильно ориентировать модуль и на него надавить, и они сами сойдутся и зафиксируют его.
Извлеките из слота модуль. Если их несколько, извлеките все.
Запомните количество слотов на плате. Возьмите извлеченные модули с собой в магазин. Покажите их продавцу, одновременно сообщив ему количество слотов. Он посоветует вам варианты модернизации, а если при этом часть модулей окажется лишней, возможно, даже выкупит их у вас. Не забудьте взять у продавца товарный чек, поскольку гарантийный возврат модулей осуществляется по нему.
Ноутбук зачастую используется в качестве домашнего компьютера, вследствие чего проблема доступа к недорогому интернету, имеющему вдобавок высокую скорость, для него является актуальной. Этим качествам сегодня в большей мере соответствует Ethernet-подключение, поэтому далее расскажем, как сделать правильные настройки интернета на ноутбуке.
Способы подключения ноутбука к интернету
Подключить ноутбук к проводному интернету можно несколькими способами:
- через USB-модем, что удобно, например, на даче, однако такое соединение часто не обеспечивает достаточную скорость и стоит, как правило, дороже;
- используя Wi-Fi, если имеется точка доступа, например, когда Wi-Fi-роутер можно включить со стационарным компьютером с интернетом;
- сделать это можно посредством проводной сети Ethernet, обеспечивающей высочайшую скорость, о подключении к которой далее пойдет речь.
Кабельный интернет для ноутбука является самым скоростным, но и самым неудобным, так как фактически он может сделать из мобильного компьютера стационарный. На даче, например, лучше включить простой USB-модем. Для использования в квартире очень пригодится Wi-Fi-роутер.
Подготовка к подключению кабельного интернета
Чтобы настроить Ethernet-подключение, сначала соедините сетевой кабель с вашим лэптопом. Подключить к нему можно и роутер, который после настройки сможет раздавать Wi-Fi на любые другие устройства, обеспечивая довольно приличную скорость.
Провод «витая пара» прокладывается от коммутатора в подъезде до места, где вы планируете сделать точку выхода в Сеть. Специальным инструментом на кабель монтируется штекер с разъемом RJ-45, который требуется включить в соответствующее гнездо на панели сбоку у вашего лэптопа.
Подключение к Сети не будет возможно без наличия необходимых для сетевой карты драйверов. Чтобы проверить корректность их установки, выполните следующее:
- Windows XP. Зайдите в панель управления, нажав «Пуск», выберите раздел сетевых подключений.
- Для Windows 7 и старших версий. Перейдите из окошка управления в раздел настройки сетей и общего доступа, выберите далее для адаптера пункт изменения параметров.
Если же открывшееся окошко пустое, вероятно, драйвер не инсталлирован.
Общие правила подключения скоростного интернета
Нужные для подключения данные указываются в специальном договоре. Если вы хотите включить роутер, то потребуются сделать другие настройки, описанные в спецификации к устройству. Если автоматического определения сети не происходит, придется самостоятельно провести настройку протокола TCP/IP.
В Windows 7 и 8 подключение производится следующем порядке:

В Windows 10 подключение производится следующим образом:
- Из раздела параметров меню «Пуск» перейдите в «Сеть и интернет».
- Далее вам нужно будет открыть настройку параметров адаптера.
- Далее выполните все пункты, начиная с 3-го, описанные для систем Windows 7 и 8.
Далее никаких действий производить не требуется - соединение должно заработать на полную скорость автоматически. Если вы подключаетесь через роутер, то для разных провайдеров порядок может различаться, поэтому чтобы настроить интернет, сначала узнайте полную информацию на фирменном сайте у провайдера, предоставляющего данную услугу.
Альтернативный интернет для дачи
Отметим, что на даче, где не представляется возможным подключение к интернету через кабель, оптимальным выбором будет использовать USB-модем. С его подключением, как правило, проблем не возникает:
- Вставьте в модем SIM-карту, затем подключите устройство к ноутбуку;
- Система обнаружит новое устройство и предложит установить программу, позволяющую использовать модем на вашем устройстве;
- Возможно, далее придется ввести PIN-код, указанный на карте, после чего модем автоматически подключит лэптоп к интернету.
Словом, подключиться к интернету, который имел бы высокую скорость даже на даче, можно через кабель или роутер, при этом порядок настройки соединения может иногда несколько различаться.
Как правило, большинство проблем возникает при подключении к маршрутизатору именно по беспроводной сети. А подключение по сетевому кабелю не должно вызвать каких-то затруднений. Но, я уже несколько раз встречал подобные вопросы, и решил написать небольшую инструкцию с фото, в которой расскажу о том, как с помощью LAN кабеля подключить компьютер (ну или ноутбук) к маршрутизатору.
Да и о чем здесь собственно писать, взяли кабель, подключили к маршрутизатору, затем к компьютеру, и все готов. Но все же, может кому-то пригодится.
Как правило, современные роутеры имеют 4 LAN разъема. Это значит, что по сетевому кабелю вы сможете подключить 4 устройства. И все они будут получать интернет от роутера, или работать в локальной сети. Кстати, по настройке локальной сети читайте статью.Нам понадобиться:
- Роутер со свободным LAN разъемом (он желтый) .
- Сетевой кабель. Небольшой кабелю есть в комплекте с роутером. Но, если Вам нужен кабель большей длины, то вы можете изготовить его сами. Как это сделать, я писал в статье . Или просто зайдите в компьютерный магазин и попросите обжать сетевой кабель нужной Вам длины.
- Компьютер с сетевой картой (обычно она интегрирована в материнскую плату) . Ну, или ноутбук, нетбук с сетевым разъемом RJ-45.
Давайте приступим 🙂
Берем наш сетевой кабель, выгляди он вот так (у Вас может быть немного другой, я имею введу другой длины) :

Один конец кабеля подключаем в желтый разъем (LAN) нашего роутера.

Не важно в какой из четырех разъемов вы подключите кабель.
Теперь другой конец кабеля подключаем к нашему компьютеру, или ноутбуку.

Вот так выглядит сетевой разъем на компьютере:

После подключения сетевого кабеля, на роутере должен засветится один из четырех индикаторов, которые указывают на подключение к LAN разъему.

Теперь смотрим на экран компьютера. Если на панели уведомлений (внизу, справа) Вы увидите вот такой статус соединения (как на скриншоте ниже) , то все хорошо. Интернет уже работает.

Но, в таком, казалось бы простом способе, тоже могут возникнуть проблемы. Сейчас некоторые, самые популярные, мы рассмотрим.
Проблемы при подключении компьютера к роутеру по сетевому кабелю
После подключения статус на панели уведомления может не изменится, вы будете видеть компьютер перечеркнутый красным крестиком.

В таком случае, в первую очередь нужно проверить кабель, которым Вы соединили компьютер с маршрутизатором. Как это сделать? Можно например взять другой кабель, или кабель, по которому идет интернет напрямую подключить к компьютеру. Если этот статус соединения изменится (даже если появится желтый треугольник) , то проблема в кабеле. Возможно там что-то отошло. Просто поменяйте его.
Возможно, что сетевая карта просто отключена. Давайте проверим. Зайдите в и найдите там Подключение по локальной сети . Если возле него статус Отключено , то нажмите на это соединение правой кнопкой мыши и выберите Включить .

Если такого соединения, как Подключение по локальной сети нет совсем , то скорее всего, что просто не установлен драйвер на Вашу сетевую карту. Скачайте и установите драйвер. Если в комплекте с компьютером (ноутбуком) был диск, то скорее всего, что на нем есть этот драйвер.
Подключил кабель, но соединение без доступа к интернету
И такое может быть. Выглядит эта проблема вот так:

Для начала, нужно определить в чем проблема. Это может возникнуть из-за проблем на стороне маршрутизатора. По этому вопросу смотрите статью.
Но я Вам скажу по-простому. Если от этого маршрутизатора другие устройства работают нормально, и интернет на них есть, то скорее всего, проблема на самом компьютере. Это понятно:).
И как правило, эта проблема одна.
Снова зайдите в Панель управления\Сеть и Интернет\Сетевые подключения и нажмите правой кнопкой мыши на Подключение по локальной сети. Выберите свойства . Затем выделите «Протокол интернета версии 4 (TCP/IPv4)» и снова нажмите кнопку Свойства .
Установите получать IP и DNS автоматически и нажмите Ок.
Обновлено: Ноябрь 11, 2013 автором: admin