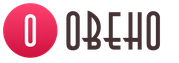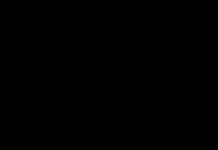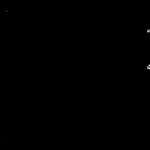Статья расскажет, как решать проблемы, если телефон не подключается к Wi-Fi.
Навигация
Многие пользователи жалуются, что им часто не удается подключить свои телефоны к домашнему Wi-Fi. Конечно же, подключение телефона к Wi-Fi необходимо для доступа по сути к бесплатному Интернету, чтобы не платить лишние деньги за мобильный Интернет.
Поэтому в сегодняшнем обзоре мы будем обсуждать, почему иногда телефоны не подключаются к Wi-Fi и как исправить эту проблему.
Мобильный телефон видит Wi-Fi, но не может подключиться к сети
Мобильный телефон не подключается к Wi-Fi
Случается, когда мы подключаемся к Wi-Fi, то видим его в своем мобильном телефоне, но тем не менее доступ к Интернету в это время отсутствует. Попробуем разобраться в данной проблеме.
Мы можем в данном случае предположить, что проблема кроется все же в самом Wi-Fi устройстве. То есть какое бы вы другое устройство (смартфон, планшет, телефон, ноутбук) к Wi-Fi не подключали бы, все равно доступа к Интернету не будет. Если желаете, то убедитесь в этом, если у вас есть другой гаджет или компьютер.
Теперь приведем причины подобной проблемы и подумаем, как это исправить:
- Наверное, многие пользователи замечают, что связь с Интернетом иногда пропадает, если вы подключаетесь к нему через Wi-Fi. Данная проблема решается очень просто: выключите Wi-Fi и через 2-10 минут включите его снова. Проще говоря, перезагрузите устройство. Доступ к Интернету возвращается почти во всех случаях. Также переподключите телефон к Wi-Fi.
- Проверьте, может быть вы не оплатили Интернет за текущий месяц?
- Если вы оплатили Интернет, а также перезагрузили ваш Wi-Fi, но по-прежнему не наблюдаете связь с Интернетом, тогда, скорее всего, вина в этом лежит на вашем провайдере. Возможно у них ведутся профилактические работы, случилась авария или имеются иные определенные проблемы. Позвоните своему провайдеру и разузнайте об этом. Кстати, не исключено, что вы можете подключаться к Интернету через Wi-Fi, например, с компьютера, но с телефона это не получается сделать. Все равно позвоните провайдеру.
Требуется получение IP-адреса
Также достаточно часто случается и такая проблема. Вы подключаете телефон к Wi-Fi, но это не получается сделать из-за неудачных попыток получить так называемый IP-адрес.
Вы даже можете видеть на экране телефона соответствующее уведомление, как показано на скриншоте ниже, но получить IP-адрес никак не получается. А без этого не получится и подключиться к Интернету:

Попытка получить IP-адрес
- Здесь нужно сразу сказать, что данная проблема немного сложнее, нежели предыдущая. Но начнем со стандартных действий. Выключим Wi-Fi и включим вновь. Если это не помогает, тогда примем другие меры.
- Будет немного непросто, но только немного. Прописываем статический IP-адрес в устройстве. То есть мы как бы получаем доступ к нашей сети по некоему подходящему в этом случае «паролю». Но учтите, что потом вы не сможете подключаться со своего телефона к другому Wi-Fi, и вам придется уже стирать тот IP-адрес, который вы вводили ранее, и сменить его со статического на тот, что был изначально.
Итак, как ввести статический IP-адрес в телефоне:
- Находим в телефоне определившийся Wi-Fi и нажимаем на него
- Далее должен появиться пункт вида «Дополнительные настройки » — ставим напротив него галку.
- Далее в «Параметрах IP » прописываем настройки так, как указано на скриншоте

Настройки IP-адреса
Ошибка аутентификации
Еще одна причина отсутствия доступа к сети через Wi-Fi. Если вы видите подобную ошибку, то это означает, что Wi-Fi устройство не признало ваш телефон. Это может произойти по причине того, что вы ввели неправильный пароль для входа в сеть домашнего Wi-Fi:

Ошибка аутентификации
Соответственно, вам нужно перепроверить правильность ввода данного пароля. Если, все же, пароль введен верно, тогда перезагрузите Wi-Fi, как мы это уже научились делать по инструкциям выше.
Вы также можете настроить свой Wi-Fi, как предложено на скриншоте (с той лишь разницей, что пароль PSK вы вводите свой собственный, не забываем об этом):

Настройки Wi-Fi
Сохранено, защита WPA2

Сохранено, защита WPA2
А вот еще одна часто случающаяся причина, по которой телефон не может подключиться к сети Wi-Fi. Для начала снова выключим и включим устройство Wi-Fi, хотя никаких надежд на решение проблемы мы в данном случае не питаем. Нам нужно будет покопаться в настройках роутера (помните, если вы новичок, то лучше не обращайтесь к данной инструкции и посоветуйтесь со специалистом).
- Проверьте, правильно ли вы указали регион
- Если проблема связана с паролем, то выполните действия, указанные в предыдущей инструкции
- Можно также удалить старое подключение и установить новое
- Перезагрузите телефон
- Отключите сеть 3G и проверьте, помогло ли это решить проблему
Видео: Бесконечное получение IP-адреса — не подключаются к WiFi телефоны и планшеты
Статьи и Лайфхаки
Существует мнение, что весьма скоро Wi-Fi может заменить самую доступную мобильную связь. Единственной проблемой развития этих событий в данном направлении стала невозможность роуминга в глобальном масштабе. Ведь Wi-Fi пока имеет некоторые ограничения в радиусе своего действия. Сегодня и в таком состоянии очень широко. Например, Wi-Fi-сетями эффективно пользуются в корпоративных и локальных сетях. Wi-Fi впервые появился в 2000 году, а широко использовать его стали лишь в 2005 году. Первые телефоны с поддержкой Wi-Fi появились у таких разработчиков, как Zyxel, Samsung, UT Starcomm и Hitachi. После начали поставлять свои аналогичные аппараты и другие производители. Сегодня этот стандарт связи является одним из самых дешевых, а многие поставщики связи оказывают эти услуги бесплатно. Однако не всегда можно воспользоваться преимуществами Wi-Fi, а что, если телефон не подключается к wifi ?
Если телефон не подключается к сети Wi-Fi
Коммуникационный аппарат может и видеть сеть, но телефон не подключается к wifi. Как исправить такую ситуацию? Обычно мобильный телефон может не подключаться к домашнему Wi-Fi-роутеру. Хотя в публичных местах проблема получения доступа не существует. Телефон спокойно и видит, и подключается к Wi-Fi. Иногда устройство не только видит, но может подключиться, но передача данных не выполняется. Здесь проблема кроется не в телефоне, а в роутере – точнее в настройках. Проблему можно решить и своими силами, так же, как и , обычно большинство Wi-Fi роутеров построены по универсальной схеме и принципы решения проблем через настройки является почти едиными. Сначала необходимо зайти в настройки аппарата. Это осуществляется через любой бруазер Интернета. Прямо в адресной строке нужно будет набрать IP-роутера – это обозначения: 192.168.1.0 и 192.168.1.1. Соответствующий IP роутера можно будет узнать, таким образом: нажимается Пуск - Выполнить (Win+R), появляется командная строка, где набирается команда CMD, а в окошке «MS-DOS» нужно набрать «Ipconfig /all» - нажимается Ввод. Отыскав обозначение «Основной шлюз» можно узнать IP устройства. Он то и набирается в адресной строке браузера. Находим раздел DHCP и отмечается раздел Enabled галочкой, в двух отсеках Default Gateway и Primary DNS нужно написать IP.
Телефон не подключен к Wi-Fi – решите проблему сами
Если вышеприведенная инструкция выполнена правильно, то телефон должен и увидеть, и подключиться к функции Wi-Fi. Такой способ помогает защитить обмен данных, т.е. установить пароль для соединения, к которому смогут подключаться лишь доверенные пользователи. Решение таких мелких проблем самостоятельно помогает более успешно продвигаться начинающим пользователям. Это также поможет сэкономить нам нервы.
Прежде чем приступить выяснять, почему не работает Wi-Fi или Интернет, следует знать (особенно для тех кто только приобрел Wi-Fi роутер), что мало просто подключить кабель провайдера к роутеру, его еще необходимо настроить (настроить Интернет и Wi-Fi сеть). Все ниже описанные методы действительны, если у вас до этого работал Wi-Fi и Интернет, а потом вдруг перестал или вы не можете подключить новое устройство к Wi-Fi. Для удобства я разделил статью на две части, первая посвящена невозможности подключиться к беспроводной сети, вторая часть ответит на ваши вопросы, если вы подключились к Wi-Fi сети, а Интернета нет.
Не удается подключиться к Wi-Fi сети.
Перезагрузка роутера.
Первое, что необходимо сделать при возникновении проблем с подключение к Wi-Fi сети - перезагрузить роутер. Для этого просто отключите блок питание от роутера и спустя несколько секунд подключите вновь. Спустя 1-2 мин. устройство загрузится, после этого попробуйте подключиться еще раз к беспроводной сети. Что бы в дальнейшем избежать подобных ситуаций, рекомендую обновить прошивку роутера (возможно производитель знает о проблеме и исправил ее в новой прошивки).
Включение Wi-Fi модуля на ноутбуке.
Проверьте включен ли Wi-Fi на ноутбуке, не буду поворотятся, все способы включения Wi-Fi я описал в статье Как включить Wi- Fi на ноутбуке .
Изменение режима беспроводной сети.
Если вы пытаетесь подключить устройство (ноутбук, смартфон) которому более 5-7 лет, необходимо учесть, что он может не поддерживать современный режим работы Wi-Fi -n . Поэтому необходимо переключить роутер на режим работы, который поддерживается устройством или включить смешанный режим b/g/n . Более подробно о режимах работы Wi-Fi описано . Для того что бы переключить режим беспроводной сети, необходимо зайти на веб интерфейс роутера, зайти в настройки Wi-Fi и выбрать подходящий режим.
Удаление задублированного имени сети SSID.
Одна из возможных проблем не возможности подключаться к Wi-Fi - это дублирование имение Wi-Fi сети (SSID). Предположим, вы пришли к знакомым, у них Wi-Fi сеть называется "Home", вы к ней успешно подключились. Прошло время и уже у других знакомых или у себя дома вы встретили это же имя сети. Ноутбук (это относится и к планшетам, смартфонам) пытается подключиться к сети используя сохраненный раннее пароль, но у него это не удается поскольку для этого имени используется новый пароль. Для решения этой проблемы необходимо удалить из списка сохраненных Wi-Fi сетей совпадающую сеть.
Для этого нажмите правой кнопкой мыши на значок сети в правом нижнем углу экрана и выберите "Центр управления сетями и общим доступом".

После этого вы увидите список сохраненных беспроводных сетей. Если вы видите, что сеть к которой вы пытаетесь подключиться есть в этом списке, необходимо удалить ее из этого списка. Выберите сеть и нажмите кнопку "Удалить". После этого для подключения беспроводной сети необходимо будет ввести пароль.

Нет Интернета по Wi-Fi.
Проверка оплаты Интернета.
Самое простое, что может быть при не работающем Интернете - пришло время оплатить его или ведутся работы у провайдера. Для выяснения ситуации позвоните провайдеру и уточните есть ли у вас задолженность за Интернет и не ведутся ли работ на линии.
Статический IP адрес.
Одной из проблем не работы Интернета, может быть - прописанный статический адрес не с теми сетевыми настройками, которые необходимы. В этом случае я рекомендую использовать автоматическое получение сетевых настроек. Для этого необходимо попасть в Центр управления сетями и общим доступом. Один из способов сделать это- нажать правой кнопкой мыши на значок сети в правом нижнем углу экрана и выбрать "Центр управления сетями и общим доступом".

Другой способ- воспользоваться горячими клавишами

Не важно каким из способов вы пользовались результат будет один - на мониторе появится окно Сетевых подключений. Далее необходимо на беспроводном подключение нажать двумя кликами мыши, В открывшемся окне состояния выбрать "Свойства" в окне свойств "Протокол Интернета версии 4 (TCP/IPv4)"


Проблема с роутером.
Интернет может не работать по причине сбоя роутера, самое простое, что можно сделать - перезагрузить его. Случаются ситуации когда роутер сбрасывает настройки Интернета, в таком случае необходимо подключиться к нему по веб интерфейсу и заново вписать настройки Интернета, что бы в дальнейшем испытывать меньше проблем с роутером рекомендую обновить его прошивку.
Заключение
В этой статье я описал все известные мне способы решения проблем с Wi-Fi и Интернет. Если указанные методы вам не помогли, можете детально описать проблему в комментарии и я вместе с читателями этого сайта постараемся вам помочь.
Почему телефон не подключается к Вай-Фай, хотя и распознает сеть? Существует сразу несколько разновидностей такой ошибки:
- Происходит бесконечная и безрезультатная попытка получить IP адрес маршрутизатора;
- Смартфон не может подключиться к сети, однако точка доступа сохраняется;
- Телефон вообще не находит сеть wifi ;
- Подключение произошло, но соединения с интернетом нет.
Рассмотрим все способы решения неполадки с маршрутизатором. Все виды ошибок можно решить с помощью нижеуказанных инструкций. Выполняйте все указания по порядку, чтобы как можно быстрее решить ошибку.
Проверка работоспособности и анализ проблемы
В более чем в 60% случаев пользователь не может подключиться к wifi из-за кратковременных сбоев в сети. Прежде чем узнавать, как подключить устройство к маршрутизатору для устранения неполадки, выполните все последующие действия:
- Перезагрузите смартфон под управлением ОС Андроид и ваш роутер. Сам wifi необходимо подержать выключенным из розетки несколько минут;
- После перезагрузки Андроид устройства зайдите в настройки wifi и удалите ранее сохраненную точку доступа;

- Теперь осуществите поиск еще раз (телефон должен находиться максимально близко к роутеру во время поиска).
Если установить соединение с помощью данного способа не удалось, переходите к следующей инструкции.
Также необходимо проверить пароль, так как большинство пользователей могут просто вводить его некорректно. Из-за этого подключение не происходит и пишет «Сохранено». Для проверки вводимого пароля зайдите в настройки Wi-Fi. Затем перейдите в режим просмотра опций нужной точки доступа. В поле пароль (или ключевое слово) нажмите на галочку «Показать пароль» и убедитесь, что он совпадает с тем ключевым словом, которое указано в настройках маршрутизатора.
Как посмотреть пароль в настройках маршрутизатора? Для этого войдите в окно настройки конфигурации и перейдите во вкладку «Wireless Security». Пароль – это значение в поле PSK Password. Также вы можете изменить это значение. После изменения пароля сохраните настройки и попробуйте совершить вход с телефона еще раз.

Изменение названия точки доступа
Если все ваши устройства, кроме работающих на ОС Андроид, подключаются к роутеру, необходимо переименовать точку доступа. Некоторые Android-смартфоны и планшеты имеют один общий баг – они неспособны распознать сеть, если ее название указано на кириллице или в имени сети есть специальные знаки.
Следуйте инструкции, чтобы изменить название:
- Зайдите в настройки роутера;
- Перейдите на главную вкладку и в поле SSD Name измените название точки доступа. Помните, оно не должно содержать дополнительных символов и букв на кириллице. Используйте только латиницу и цифры;
- Сохраните настройки и попробуйте определить сеть еще раз.

Изменение значения опции Beacon interval
Практически все современные модели маршрутизаторов имеют ряд расширенных функций соединения. Устранить проблему подключения к сети можно с помощью изменения параметра Beacon interval. Для чего нужен данный интервал? Его основное предназначение – это настройка периода времени, спустя которое телефон будет пытаться получить от роутера специальный пакет, который содержит информацию о работе сети.
Как правило, на всех роутерах это значение равно одной секунде (или 100 мс). Вы можете изменить этот параметр самостоятельно на 45 или на 70. Для большинства Андроид смартфонов подходит именно это значение.
Следуйте инструкции:
- Зайдите в настройки вашего маршрутизатора;
- Перейдите на вкладку «Расширенные настройки беспроводного соединения». Другое название - «Advanced Wireless»;
- В поле Bacon Period проставьте необходимое значение и сохраните настройки;
- Перезагрузите роутер;
- Попробуйте совершить подключение к интернету.

Выбор режима соединения
Причиной проблемы может быть несовместимость стандарта связи вашего смартфона и роутера. Для этого в настройках роутера необходимо изменить режим подключения.
Следуйте указаниям:
- Перейдите в настройки вашего роутера и включите вкладку расширенных настроек беспроводной сети;
- Найдите поле Mode и поочередно изменяйте его значение. После каждого изменения стандарта сохраняйте настройки и пробуйте подключиться к интернету со своего смартфона.

Изменения канала в настройках маршрутизатора
Если подключение к сети Интернет пропало внезапно (до этого вы не проводили никаких надстроек точки доступа), возможно, ранее используемый канал больше не подходит для вашей сети и его необходимо заменить.
Чтобы сделать это, следуйте инструкции ниже :
Заметьте! Данный способ решения подойдет только в том случае, если абсолютно все устройства подключаются к маршрутизатору, однако соединение с интернетом отсутствует.
- Зайдите в настройки своего роутера через компьютер, используя любой браузер;
- Найдите вкладку с настройками беспроводной сети;
- Затем во вкладке «Канал» смените значение с «Auto» на любое другое. Сохраните настройки и перезагрузите роутер. Теперь подключитесь к сети Интернет еще раз. При необходимости попробуйте подключиться к другому каналу.

Использование сторонних утилит для реорганизации соединения
С помощью некоторых утилит можно узнать, как подключить телефон к маршрутизатору без ошибок. Также подобные приложения помогают устранить ошибку путем сканирования всей системы смартфона или планшета. Рассмотрим несколько полезных программ:
- Wi-Fi Fixer – бесплатная утилита для диагностирования и быстрого устранения неполадок, связанных с подключением к маршрутизатору. Загрузить и установить программу на свое устройство можно с официальной страницы в магазине Гугл https://play.google.com/store/apps/details?id=org.wahtod.wififixer.

Сразу после запуска утилита обнуляет все настройки подключения к сети wifi и устанавливает наиболее подходящие для вашего устройства опции. Вся работа происходит автоматически, поэтому пользователю нет необходимости разбираться с функционалом. Также утилиту можно запустить для работы в фоновом режиме, таким образом она сможет постоянно мониторить подключение к роутеру.
Совет! Чтобы обеспечить бесперебойное соединение с сетью, сначала зайдите в приложение Wi-Fi Fixer и уже с него подключайтесь к найденной точке доступа.
- FXR WiFi fix and rescue - Следующая программа для настройки корректного соединения. Она является самым популярным приложением в магазине Гугл в разделе утилит для диагностики подключения. Программа совместима со всеми версиями ОС Андроид. Если вы не знаете, почему не работает соединение и не хотите разбираться с неполадкой самостоятельно, используйте данное приложение. Загрузить его можно по следующей ссылке https://play.google.com/store/apps/details?id=com.brilliapps.wifiandmorefixer&hl=ru
Чтобы начать процесс диагностики и реорганизации, нажмите на кнопку «Fix My Wi-Fi». Затем выберите необходимую точку доступа, введите корректный пароль и дождитесь окончания процедуры автоматического исправления неполадки.
Тематический видеоролик: