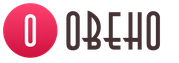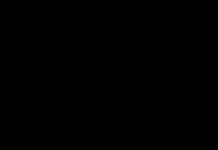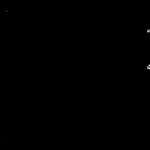В этом уроке мы покажем, как рисовать восхитительное дерево, используя только стандартные кисти Photoshop. Так же ниже будут описаны основы световой теории. С этим уроком Вы сможете нарисовать замечательную иллюстрацию меньше, чем за 2 часа.
Результат - довольно реалистичная сцена))). Все, в чем Вы нуждаетесь для выполнения этого урока - Photoshop со стандартным набором кистей и немного энтузиазма*). Это может быть довольно трудным уроком для новичков, но если приложить должные усилия - у Вас всё получится!
Шаг 1
Сделайте новый документ с настройками 1024 px 768 px . Заполните фон (# 8 CC 2 FF ) цветом. Далее добавьте градиент от основания до середины с цветом # CFECFE , и установите градиент из 100 %до прозрачного . Это будет нашим небом, конечно Вы можете выбрать любой другой светло-голубой цвет для неба, или даже сделать вечернюю сцену,но в этом случае надо помнить,что освещение будет совершенно другим.
Шаг 2
В этом шаге мы сделаем облака. Это простая и быстрая техника с симпатичным эффектом. Загвоздка тут заключается в выборе правильной кисти .Ниже Вы увидите какую кисть стоит выбрать, красные стрелочки- моя мышь. Цвет облаков - белый. Не забудьте красить каждое облако на отдельном слое.
Шаг 3
Пока облака не выглядят убедительно. Давайтеэто изменим. Мы можем использовать инструмент ластик с круглой мягкой 35-45 px кисточкой и установить непрозрачность в пределах 10-20 % . Мягко сотрите правую от середины(слегка снизу) часть каждого облака,но не переусердствуйте. Скопируйте слои " облаков " дважды.И разместите копию слоя,ниже оригинала.Далее примените Gaussian blur filter к ним .Затем переместите облака немного вниз и направо. При желании можно немного повысить прозрачность слоя

Шаг 4
Облака сделаны! Затем, выберите ваш источник света и от куда и куда он светит. В этом случае, источник света- солнце, даже при том, что мы не можем видеть его.
Примечание: не помещайте источник света позади главного объекта, потому что это будет слишком темно. Вы можете сделать это только с определенным типом изображения.
Мое солнце не помещено очень высоко, потому что это - Осень. Давайте посмотрим ниже несколько фактов Теории Света:
- Свет и камера : самая яркая область на объекте далеко не каждый раз в том же самом месте для всех камер.
- Световая интенсивность : второй шар слишком ярок. Он выглядит плоско и теряет цвет на вершине.
- Тени : Тени на объектах не должны быть более яркими чем объект непосредственно. Кроме того, помните, что другие объекты (даже такие объекты как трава) могут отражать свет.
Шаг 5
Выберите твердую черную кисть 2 px и начните размещать главный объект. Эскиз не должен быть очень точным, а может лишь обрисовать края. Я знаю, что трудно сделать это с мышью, но будьте терпеливы. Эскиз очень важен.

Шаг 6
Установите прозрачность слоя эскиза в районе 10 % . Возьмите hard-edged brush или marquee tool . Далее заполните область травы #719126 цветом.
Теперь выберите кисть, показанную ниже. Выберите цвет #90 B 033 , измените размеры кисти приблизительно к 15-30 px и начните красить. Не забудьте красить сверху донизу. Попытайтесь приложить все усилия, и Вы достигнете превосходного эффекта.
Поверните кисть вертикально, установите угол приблизительно до -134 %, и сделайте края на основании. Мы должны ещё добавить световые эффекты и тени, но мы добавим их позже.


Шаг 7
Заполните участок земли цветом #5 C 4 E 43 . Это - средний тон между самым светлым и самым темным цветом. Тень будет очень сильна, поскольку свет слабый. Помните, что основание скрыто другими частями объекта, таким образом оно должно быть достаточно тёмным. Для начала вы должны точно спланировать, где на участке земли будут располагаться различные тени.

Шаг 8
Чтобы рисовать на слое, мы должны заблокировать прозрачные пиксели . Теперь выберите hard edged brush (размер: 13 px , непрозрачность: 20 %) с параметрами настройки и цветами как показано ниже. Затем красим тёмным цветом и добавляем свет в некоторых местах. В конце делаем несколько кликов в обастях,кот должны сиять третьим цветом. Примечание: не держите кнопку мыши все время, попытайтесь нарисовать, щелкая быстрыми шагами.





Шаг 9
Обратимся к Цветовой Теории для Теплых и Холодных тонов .
Тот же самый серый цвет выглядит различным на разных фонах. Помните, что оранжевые и красные цвета добавляют теплый эффект к изображению, а голубой придастизображению холодность.
Шаг 10
Выберите твердую кисть с размером приблизительно 19 px . Используйте параметры настройки, показанные ниже.Примечание: избегите мягких кисточек в цифровой живописи. Смешивание цветов с твердыми кистями выглядит более натурально и привлекательным.
Красные стрелки показывают движения моей мыши. С этой техники заполните дерево темно-коричневым цветом. Вы можете использовать мою цветовую палитру или сделать Вашу собственную.
Примечание: конечно лучше использовать больше чем только два или три цвета в смешивании, но я описываю только основы.




Шаг 11
В этом пункте мы можем скрыть слой "эскиза ". Помните о планировании теней. Верхняя часть дерева будет скрыта листьями, таким образом она должна быть тёмной.
Теперь Вы можете закрашивать сначала самым темным цветом, затем добавлять некоторое сияние. Рисуйте так же,как и в предыдущем шаге. Кисть с низкой непрозрачностью (приблизительно 10-15 %) . Вы можете заблокировать прозрачные пикселы , чтобы не переживать о рисунке вне ствола дерева. Прокрашивайте несколько раз в той же самой области, чтобы сделать тон более ярким или более темным.

Шаг 12
Сравните это изображение с тем, что выше. Они выглядят по-разному, но только в некоторых деталях. Я добавил немного глубины и сияний к отверстию в середине дерева. И немного теней под ветвями. Пять минут работы и дерево преображается.
Шаг 13
Теперь нам надо улучшить корни. Сделаем их естественнее и используем инструмент ластик , выбрав касть «трава» - то же самое как в Шаге 6 . Далее изящно сотрите нижние части корней.
Шаг 14
Выберите grass brush и добавьте тени к траве позади дерева относительно источника света. Тень под деревом должна иметь твердые края и быть более темной. Помните о тенях позади корней.

Шаг 15
Берите ту же самую щетку, но измените цвет на более солнечный (мой выбор # AECA 66 ). Теперь мягко подрисовываем траву.

Шаг 16
Выберите ту же самую кисть, как ниже и выберите цвет близкий к светло-желтому (возможен # FFFF 00 , мой выбор # E 9 EB 29 ). Выставляе непрозрачностью 15-30 % и силу 50 % .

Шаг 17
Большая часть работы позади! Теперь пришло время добавлять листья. Фактически это самая легкая часть живописи.Тут главное выбрать правильные цвета.
Мыразделим листья на 3 части: тёмные,средние и светлые. Я выбираю красные тона, потому, что это. Заметьте, что темный цвет находится под ветвями. Мои цвета: Темный #982 C 1 F , Средний # BD 4428 , и Светлый # F 44830 .





20.06.2009 26.01.2018
На самом деле нарисовать дерево в фотошопе не так уж трудно. Нужно лишь немного усилий и фантазии.
Что в основном мы будем использовать в этом уроке:
- Кисть. Её мы нарисуем все основные моменты.
- Smudge Tool (Палец) — позволит размазать коре дерева. Звучит дико, но в процессе вы поймете зачем.
- Eraser Tol (Ластик) — поправлять рисованное изображение
- Яркость и контраст
- Фильтр Размытие по Гауссу
Художественное образование и умение рисовать от руки не потребуется! Нужно всего несколько минут.
Шаг 1. Создание нового документа.
Откроем новый файл: File - New (ctrl+n )
Шаг 1. Делаем наброски дерева
Возьмем Brush Tool маленького размера и сделаем набросок будущего дерева.
![]()
Шаг 3. Детализируем ствол
Создадим новый слой: Layer » New » Layer и нарисуем кору дерева, используя Brush Tool . Используйте цвет, который будет основным.
![]()
Поменяйте настройки кисти и нарисуйте текустуру.
![]()
Теперь прорисуйте к коре четкие светлые и темные части.
![]()
Используя Brush Tool сделайте боле глубокими тени.
![]()
Используя Smudge Tool размажте кору дерева, но сохранив ее текстуру.
![]()
Шаг 4. Начинаем рисовать листву
Новый слой. Нарисуем листву дерева с помощью Brush Tool .
![]()
Теперь возьмите другую кисть и нарисуйте листву разными цветами.
![]()
Удалите слой, содержащий эскис, нажав кнопку Delete Layer на внизу на палитре слоев. Вставьте новый слой на место, где был слой с эскизом и залейте его соответствующим цветом, используя Paint Bucket Tool .
![]()
Подкорректируйте листву на дереве и ее границы, используя Eraser Tool , выбрав нужную кисть и стерев необходимые участки точечными мазками.
![]()
Используя Smudge Tool подкорректируйте нижнюю часть ствола дерева.
![]()
Применим к слою со стволом дерева следующее: Image » Adjustments » Brightness/Contrast .
![]()
Шаг 5. Добавляем больше листьев
Теперь необходимо взять кисть в форме листьев. Установите такие же параметры для кисти, как указаны на скрине ниже.
![]()
Теперь нарисуйте листики.
![]()
Шаг 6. Последние штрихи.
Сделайте дубликат слоя с листвой: Layer » Duplicate Layer . Поместите его ниже слоя с оригиналом листвы и примените фильтр: (Filter » Blur » Gaussian Blur ).
![]()
Теперь склеим все слои в один Layer » Merge Visible (shift+ctrl+e ) и придадим дереву эффекст солнечного света между листьями. Это можно сделать, используя Dodge Tool .
![]()
Дублируем слой и применим к нему фильтр (Gaussian Blur ). Меняем режим слоя на Soft Light и ставим прозрачность 73%
![]()
В этом продемонстрирован пример создания замечательного сюрреалистичного домика на дереве, используя технику живописи и комбинирование различных фотографий и текстур. Вы узнаете как легко нарисовать дерево благодаря нестандартным настройкам кисти, помимо этого вы узнаете как можно создать облака и многое многое другое. Все это ждет вас в этом уроке по фотошопу!
Ресурсы:
Шаг 1
Создайте новый документ (Ctrl + N) размером 1024 px по ширине и 1280 px по высоте:

Шаг 2
Для начала создадим дерево. Выберите кисть и нажмите клавишу F5, чтобы открыть панель с настройками. В настройках установите жесткость на максимум, затем в разделах Shape Dynamics, Scattering и Color Dynamics установите такие же параметры как показано ниже:
Шаг 3
Теперь необходимо подобрать цвет для переднего и заднего плана. Для переднего плана поставьте цвет # fabc22 , а для заднего плана цвет # fabc22. Размер кисти установите до 150 пикселей. Попробуйте что-нибудь нарисовать. Если вы все сделали правильно то ваш результат должен быть похож на пример ниже:

Шаг 4
На разных слоях нарисуйте несколько вариантов стеблей. В следующем шаге мы будем их комбинировать, собирая в одно целое дерево. Когда будете рисовать попробуйте менять силу параметра Control Fade в разделе Shape Dynamics. После некоторых проб и ошибок, мне все-таки удалось нарисовать несколько фигур:

Шаг 5
Теперь нужно соединить все эти фигуры в одно целое. Первым делом я решил создать ствол. В нижней части я расположил фигуру stem 1, чуть выше разместил stem 2, stem3 и stem 4. (Смотрите пример ниже):

Шаг 6
Когда ствол был готов я принялся добавлять ветки до тех пор, пока не получил законченную форму:

Шаг 7
Когда закончите, слейте ранее созданные слои, что бы получить отдельный слой с деревом. Затем выберите Filter> Render> Lightning, и поставьте параметры как показано ниже:
Шаг 8
На этом шаге мы добавим дереву тени, что бы сделать его объемным. Для этой цели идеально подойдет инструмент Burn Tool. На панели инструментов выберите Burn Tool. Вверху в настройках инструмента поставьте опции Range параметр Highlight, а опции Exposure поставьте значение 10%. Установите инструменту очень мягкие края.
Попробуйте порисовать по некоторым участкам дерева, и вы заметите как проявятся тени. На рисунке ниже показан пример где лучше всего создать затенения:

Шаг 9
После этого для дерева нужно применить градиент. Создайте корректирующий слой Gradient … Создайте тако же градиент как показано ниже. После этого не забудьте создать обтравочную маску для градиента, которая позволяет применять градиент не не ко всем слоям а только к слою с деревом. Что бы создать обтравочную маску кликните правой кнопкой мыши по названию слоя с градиентом и в открывшемся списке выберите Clipping mask. Прозрачность слоя установите до 60%. Нажмите Ctrl + E, чтобы объединить все в один. Все дерево готово!

Шаг 10
Создайте новый документ с белым фоном и размером 1024 пикселей по ширине и 1686 пикселей по высоте. После этого создайте новый слой.
Для переднего плана выберите цвет # 9db1fc, а для заднего плана цвет #6ca5f8. Активируйте инструмент Gradient Tool и заполните им документ для создания фона:

Шаг 11
Создайте еще один новый документ с белым фоном размером 1024 px по ширине и 731 px по высоте. Для переднего плана выберите цвет # 92a8fb, а для заднего плана выберите просто белый цвет. Выберите Filter> Render> Cloud и нажмите OK. Инструментом Lasso Tool создайте выделение по форме напоминающее облако. Когда выделение будет нажмите Shift + F6, чтобы открыть меню Feather Selection. Установите параметру Feather Radius значение в 100 px. После нажмите Ctrl + J, чтобы дублировать выделение в новый отдельный слой. Скройте фоновый слой кликнув по пиктограмме с глазом. Если вы сделали все правильно то результат должен быт похож на пример ниже:

Шаг 12
Добавьте это облако на документ созданный в 10 шаге. Что бы сделать облако более реалистичным поменяйте режим смешивания на Soft Light. Потом нажмите Ctrl + T, чтобы активировать инструмент Free Transform Tool и исказите форму облака как показано ниже:

Шаг 13
Что бы полностью завершить работу над облаками вам нужно:
- Расположите ранее созданное облако в нужное место.
- Сделайте несколько дублей облака (Ctrl+J). При помощи инструмента перемещения Move Tool (M) расположить слои, где это необходимо. Используйте инструмент Free Transform для масштабирования или переворачивания продублированных слоев. Попробуйте поиграть с разными режимами смешивания для каждого отдельного слоя.
- Попробуйте исказить форму облаков при помощи инструмента Free Transform.
- Выделите все слои облаками и нажмите Ctrl + G, чтобы сгруппировать их.

Шаг 14
Продублируйте эту группу. Продублированной группе поставьте режим смешивания Soft Light а непрозрачность установите до 100%. Опустите продублированную группу ниже оригинальной. Внизу пример того, что получилось после всех манипуляций:

Шаг 15
Затем, пожалуйста сделайте следующее:
- Разместите созданное дерево на этот холст.
- Продублируйте слой с деревом. Потом уменьшите размер продублированного дерева, разверните его по горизонтали и разместите так как показано на рисунке ниже. Этот слой с уменьшенной копией дерева разместите под с оригинальным деревом.
- Потом создайте еще один дубликат и разместите его как показано ниже.
- Еще раз продублируйте слой и расположите деревья как показано ниже. Не забудьте расположить слои так, что бы скрыть стыки. Помните что эти кустья должен перекрывать основной ствол. Слейте эти слои с кустами в один.

Шаг 16
Откройте изображение Tree Houses. Отделите дом от фона. Для этого можно использовать Pen Tool. Активируйте Pen Tool и выделите контуры дома. Когда получите замкнутое выделение кликните правой кнопкой мыши и в появившемся списке строку Make Selection. Нажмите Shift + Ctrl + I, чтобы инвертировать выделение и нажмите клавишу Delete, что бы удалить фон:

Шаг 17
Есть еще несколько ненужных объектов от которых необходимо избавиться. Посмотрите на рисунок ниже, красным цветом помечены места, которые нужно скрыть. Клонируйте некоторые участки. Сотрите дерево перерождающее лестницу. Потом при помощи инструмента Clone Tool “достройте” лестницу, а так же скройте некоторые учатки. Потом активируйте инструмент Crop и обрежде нижнюю часть:

Шаг 18
Я так же решил достроить балкон. Это можно сделать при помощи выделения и инструмента Free Transform. Например попробуйте выделить часть от лестницы, скопировать это выделение на отдельный слой и при помощи инструмента Free Transform настроить положение. Не забудьте объединить все эти слои с частями от дома в один:

Шаг 19
Добавьте хижину на основной холст. Настройте размер и скройте некоторые части при помощи маски:
Шаг 20
Продублируйте слой с хижиной четыре раза. Расположите копии примерно так же как показано ниже:

Шаг 21
Теперь добавим другие деревья, что бы скрыть швы от домиков и добавить реалистичности. Откройте изображение Bonsai Tree и первым делом отделите деревья от фона. Я сделал это при помощи цветного диапазона. Продублируйте слой с деревьями и скройте оригинальный слой, щелкнув по значку с глазом. Выберите меню Select> Color Range и кликните по белой области неба. В настройках Color Range установите параметру Fuzziness значение 145, чтобы сделать больший контраст между черным и белым. Нажмите кнопку ОК. Вы увидите пояаилось выделениеЕсли все сделано правильно, то небо должно выделиться. Нажмите Delete, что бы удалить фон.

Шаг 22
Теперь добавьте эти деревья на основной холст. Расположите их и скройте ненужные части при помощи маски:

Шаг 23
Продублируйте слой с деревьями и разместите как посчитаете нужным:

Шаг 24

Шаг 25
Не забудьте проделать это для всех домов:

Шаг 26
Посте всех проделанных манипуляций у меня получился такой результат:

Шаг 27
Примените к дереву маску и скройте некоторые части, как показано ниже:
Шаг 28
Теперь можно добавить на сцену человека. Откройте изображение Model. Отделите девушку от фона:

Шаг 29
Перетащите девушку на основной холст и разместите ее в нижней части у одного из домов. Активируйте инструмент Smudge Tool. В настройках инструмента установите мягкие края и небольшой размер. Так же параметру Srength поставьте значение 60%. Размажьте края волос, что бы сделать их растрепанными. После выделите лампу и скопируйте ее два раза. Эту же лампу можно добавить для каждой хижины:

Шаг 30
На этом этапе мы добавим три корректирующих слоя: Gradient, Photo Filter и Vibrance. Ниже вы можете посмотреть как настроить каждый слой.
Когда закончите с настройками выберите первый слой с градиентом и поменяйте его режим смешивания на Soft Light и прозрачность до 28%. Для второго градиента поменяйте только прозрачность до 27%. Фотофильтру поставьте прозрачность до 70%:

Шаг 31
Нажмите Shift + Ctrl + Alt + E, чтобы объединить все слой в один. Потом нажмите Ctrl + J что бы сделать копию. Я назвал этот слой зеленым:

Шаг 32
Выберите Filter > Render > Lightning и настройте фильтр как показано ниже:

Шаг 33
Примените к этому слою маску. При помощи мягкой круглой кисти с прозрачностью в 20% сотрите центральную часть. После установите этому слою прозрачность до 80%. Сделайте дубликат слоя и поменяйте его режим наложения на Soft Light, а прозрачность поставьте 80%:

Шаг 34
Откройте последнее изображение под названием Nebula и добавьте его на основной холст. Расположите слой с этим изображением над слоями с небом. Поменяйте режим смешивания на Multiply:

Шаг 35
Результат получился немного темным и поэтому я решил сделать его более контрастным. В самом верху создайте корректирующий слой Brightness / Contrast и настройте его:
Шаг 36
Затем можете добавить еще один корректирующий слой Selective Color:

Шаг 37
Атмосфера по-прежнему выглядит как-то скучно. Я решил сделать изображение еще ярче. Продублируйте слой со звездами и расположите его в самом верху. Поменяйте его режим смешивания на Soft Light и прозрачность до 80%. Примените к нему маску и сотрите центральную часть в районе дерева:

Шаг 38
На этом шаге добавим лампам свет, а так же подсветим некоторые участки деревьев. Создайте новый слой (Shift + Ctrl + N). Залейте его черным цветом (Shift + F5) и поменяйте его режим смешивания на Color Dodge. Сначала подсветите нижние части деревьев. Выберите белый цвет, активируйте кисть и поменяйте ее прозрачность до 5. Теперь просто рисуйте в нужных (см. рисунок ниже). Потом сделайте подсветку для ламп. Для переднего плана выберите цвет #fcb004 и рисуйте прямо по лампам. В процессе попробуйте менять цвет от # fcb004, # fe9024 до простого белого, чтобы получить наилучший результат.
Шаг 39
На последнем этапе можно очистить некоторые участки от листьев и затемнить края. Создайте новый слой. Что бы закрасить листья используйте похожий цвет от тени. Используйте мягкую кисть с прозрачностью в 20-40%. Затем можете затемнить края сцены. Так же можно использовать инструмент Blur Tool, для размытия заднего плана.
Вот и все на сегодня. Благодарю Вас за чтение этого урока по фотошопу. Надеюсь, он оказался полезен.
В этом уроке я покажу, как создать два вида реалистичных текстур дерева, используя только инструменты Photoshop.
Финальный результат:
Шаг 1
Создайте новый документ размером 1500 х 1500 пикселей и заполните его цветом #c58352.

Шаг 2
Нажмите Ctrl + Shift + N , чтобы создать новый слой. Установите основной цвет на #bb7f4d, а фоновый - #472f0f, затем перейдите в меню Фильтр > Рендеринг > Облака (Filter > Render > Clouds).

Шаг 3
Конвертируйте слой в Смарт-объект (Smart Object) и перейдите в меню Фильтр > Рендеринг > Волокна (Filter > Render > Fiber).

Шаг 4
Добавьте корректирующий слой Уровни (Levels) над текущим и максимально повысьте контраст.

Шаг 5
Создайте новый слой над Уровнями. Выберите слой с волокнами, затем активируйте инструмент Волшебная палочка (Magic Wand Tool). Кликните по документу, выделив красные участки.

Нажмите Ctrl + I , инвертировав выделение, а затем Ctrl + C , чтобы его скопировать. Создайте новый слой и нажмите Ctrl + V для вставки выделенных участков. Скройте или удалите Уровни, так как они нам больше не нужны.

Я выключил еще и слой с волокнами, чтобы вы более ясно видели результат.
Шаг 6
Дважды кликните по этому слою, выберите Тиснение (Bevels & Emboss). Установите цвет Подсветки (Highlight) на #1c180e, а цвет Тени (Shadow) - #64522c.


Включите слой с волокнами и получите такой результат:

Шаг 7
Создайте новый слой и при помощи инструмента Штамп (Clone Tool) удалите похожие детали, сделав текстуру более естественной.

Шаг 8
Добавьте корректирующий слой Цветовой тон/Насыщенность (Hue/Saturation), чтобы немного обесцветить поверхность.

Шаг 9
Используйте корректирующий слой Кривые (Curves), отрегулировав контраст и цвет текстуры.

Выделите все видимые слои, затем нажмите Ctrl + G , объединив их в группу. Назовите ее «Дерево 1», затем скройте.
Вторая текстура
Шаг 1
Создайте новый слой, заполните его цветом #c19356. Конвертируйте его в Смарт-объект (Smart Object).

Шаг 2
Дублируйте этот слой, перейдите в меню Фильтр > Оформление > Меццо-тинто (Filter > Pixelate > Mezzotint) и выберите Длинные штрихи (Long Strokes).

Шаг 3
Перейдите в Фильтр > Размытие > Размытие в движении (Filter > Blur > Motion Blur), после чего установите следующие значения.

Шаг 4
Дублируйте слой и растрируйте его. Перейдите в Редактирование > Трансформирование > Поворот на 90° по часовой (Edit > Transform > Rotate 90 Clockwise).

Шаг 5
Снова конвертируйте его в Смарт-объект. Добавьте Размытие в движении (Motion Blur).

Шаг 6
Создайте корректирующий слой Цветовой тон/Насыщенность (Hue/Saturation), обесцветив полученный слой.

Шаг 7
Нажмите Ctrl + Shift + Alt + E , объединив все видимые слои в один новый. Скройте всё кроме исходного слоя с заливкой и объединенного. Установите режим наложения последнего на Перекрытие (Overlay), а Непрозрачность (Opacity) укажите 100%.

Шаг 8
Средняя часть текстуры выглядит размытой и менее детализированной. Чтобы это исправить, дублируйте слой и создайте для него маску. Используйте мягкую черную кисть, чтобы стереть нижнюю и верхнюю части, сделав их менее видимыми.

Шаг 9
Дважды дублируйте слой, затем перетяните его на середину, сделав ее более детализированной. Используйте маску слоя, чтобы смягчить края и смешать участки с нижним слоем.

Шаг 10
Сгруппируйте все слои с режимом наложения Перекрытие (Overlay). Установите режим группы на Перекрытие (Overlay) со 100% непрозрачности. Используйте корректирующий слой Кривые (Curves), осветлив детали текстуры.
Фундаментальный урок по рисованию деревьев для начинающих и не только! Как научиться рисовать формы, кору, листья, структуру - всё это в этом уроке. Внимание! Этот урок располагается на трех страницах (обратите внимание на переключатель внизу каждой страницы) В этой части данного урока я расскажу вам о существующих формах деревьев. В двух последующих частях будет описан процесс текстурирования ствола и листьев. Прежде чем начать этот урок, хочу сказать, что здесь вы не найдете полное описание того, как рисовать все типы деревьев. Здесь представлены 3 основные формы деревьев, их стволы и ветви, а также пара советов по цвету. Надеюсь, этот урок окажется для вас полезным. 1. Рисуем землю
Первое, что необходимо сделать – нарисовать землю. Зачем? По той же причине, зачем и голове нужна шея и плечи. Ствол дерева должен куда-то уходить своими корнями. Я обычно рисую землю так же, как и скалы, потому что так поверхность земли выглядит более натуральной, чем, если бы это был газон гольф-площадки. Но вы можете рисовать землю, как вам больше нравится. Еще один очень важный момент. Рисуйте полными цветами. Никогда не меняйте Непрозрачность (Opacity), когда наносите базовый цвет! Я объясню почему: картина будет выглядеть блеклой, потому что краски не будут достаточно насыщенными…, и вы потратите намного больше времени потом, вырисовывая детали и выравнивая формы.

Запомните, вот так делать НЕ надо! Сейчас это, может, и выглядит нормально, но потом вам так не будет казаться, потому что, если вы смешиваете краски – они теряют свою насыщенность и становятся бледными. 2. Рисуем форму дерева У разного типа деревьев разная форма. Некоторые растут ввысь, некоторые в ширину, некоторые имеют круглую крону, некоторые треугольную, у некоторых очень толстые и мощные стволы, у других стволы тонкие, как веточки… и т.д.

Нарисуйте ствол дерева, простую немного изогнутую широкую линию.

Уменьшите диаметр кисти и добавьте несколько основных ветвей, старайтесь придерживаться того же направления, как нарисовано у меня.

Начинаем прорисовывать более мелкие ветви с еще более тонкой кистью. Такое уменьшение диаметра кисти очень важно, если вы хотите добиться реалистичного результата. Прорисовывая эти ветви, помните о направлении их роста, как я уже показывала.

Можно добавить еще больше тонких веточек. Это не обязательно, но ведь выглядит лучше, согласитесь?!

Эти деревья имеют Y-образную форму. Они могут быть двух видов: общий ствол и две основных ветви, или два общих ствола, растущих рядом. Я выбрала для ствола серый цвет, потому что этот тип дерева типичен для березы. Ствол высокий и гибкий, без лишних ветвей, но с пышной «шапкой» из листьев.

Принцип работы с ветвями дерева такого типа такой же, как и в предыдущем примере, только ветви более прямые, и направлены кончиками внутрь.

Особенность этого типа деревьев заключается в том, что с возрастом ветви меняют свой оттенок. Самые молодые имеют темно-красный цвет, и с возрастом теряют его, и приобретают серо-коричневый и даже белый оттенок (я говорю о Лондонских лиственных и белых березах).