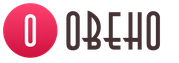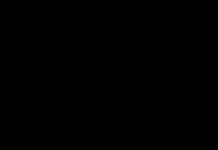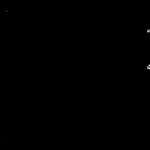Звук - важная характеристика любого устройства связи, ведь от неё зависит многое: достаточная громкость позволяет не пропустить звонок, а правильная настройка микрофона - даёт собеседнику возможность слышать вас громко и чётко. Но что делать, если максимальной громкости звука наушников, микрофона или динамика недостаточно? Настройки звука самопроизвольно изменяются, а максимальная громкость упирается в автоматическое «безопасное ограничение»?
Существует несколько способов, как увеличить громкость звука на Андроиде: с помощью стандартных средств управления звуком, с использованием программ-эквалайзеров, а также через инженерное меню. Но обо всём по порядку.
Простой способ управления уровнем звука в телефоне
Быстрее всего настроить громкость на устройстве Андроиде позволяют клавиши Volume+ и Volume-, обычно располагающиеся с торца девайса. Отвечают они за громкость активного режима. Если нажать клавишу на главном экране (рабочем столе) - регулируется громкость оповещений, в игре или плеере - громкость медиа . Чаще всего во всплывающем окошке с ползунком уровня громкости можно выбрать пункт «Ещё» (обычно выглядит как стрелочка вниз), и настроить громкость всех возможных звуков на устройстве.
Другие варианты установок доступны по адресу: Меню «Настройки», пункт «Уведомления». На выбор доступны несколько стандартных профилей звука, изменить под себя можно профиль «Общие».
Фотогалерея: настройка звука на Андроид в деталях для смартфона и планшета
Настройка уровня громкости звонка
Настройка громкости медиа-эффектов
Всплывающее окно можно расширить нажатием по стрелочке «вниз»
В меню необходимо выбрать «уведомления»
В пункте «Уведомления» представлены основные настройки звука, профили и режимы оповещений
Для детальной настройки доступен профиль «Общие»
На разных моделях устройств дополнительные опции улучшения звука могут отличаться
Количество опций, кроме модели устройства, зависит от версии Андроида
Кроме стандартных настроек, в разных версиях Андроида можно обнаружить и другие полезные функции: опции улучшения звука для наушников, усиления громкости динамика, эффекты объёмного звучания и другие.
Как повысить качество и прибавить громкость звука с помощью программ
Обычно устройства на «Андроид» имеют стандартные приложения для управления звуком - эквалайзеры . Но если производитель не озаботился добавить такую программу, или штатная не отвечает всем требованиям, для загрузки из официального магазина приложений Play Market всегда доступны десятки аналогов на любой вкус. Рассмотрим основные из них.
Volume Booster Plus
Когда нужно увеличить уровень громкости Андроид, а лезть в инженерное меню нет ни времени, ни желания, на помощь придёт программа Volume Booster Plus . Отсутствие русского языка в интерфейсе не помешает воспользоваться программой: после первого запуска приложение сообщит, что займётся анализом характеристик устройства и подберёт оптимальные настройки для усиления звука. Для этого: последовательно нажать на клавиши Start (Старт), два раза Next (Следующее), потом Boost (Повысить), после чего подождать окончания процесса настройки. Результатом послужит окошко с заголовком Success (Успешно). Всё! Громкость устройства увеличена 2 на указанное количество процентов. Можно закрывать приложение.
Фотогалерея: настройка звука на Андроид с помощью Volume Booster Plus
Увеличение громкости рингтона с помощью эквалайзера Simple EQ
Для детальной настройки звука подойдёт Эквалайзер Simple EQ - один из самых простых бесплатных эквалайзеров на Андроиде. Увеличения громкости можно добиться, управляя слайдерами частот 60 Hz, 230 Hz и другими. Тут же доступно усиление «басов» и стереоэффекта. После первого запуска программа остаётся работать в фоне и обеспечивает указанный уровень громкости и качества звука во всех сценариях использования.
На изображении: настройка звука на Андроид с помощью Эквалайзера Simple EQ

Для настройки доступны пять уровней частот, «басы» и усиление стерео-эффекта звука
Скачать программу можно с его официальной страницы в магазине приложений Андроид - скачать Эквалайзер Simple EQ.
Как сделать громкий вызов через инженерное меню
Самые продвинутые настройки громкости доступны через инженерное меню устройства.
Инженерное меню (режим) - специальная сервисная программа на устройствах с операционной системой «Андроид». Разработчики используют её для финальной настройки девайса, вносят последние изменения, проверяют работу различных датчиков и выполняют тестирование системы. Это же приложение служит для получения большого количества системной информации, а кроме прочего - помогает выполнять тонкую настройку громкости звука.
Стоит обратить внимание, что несведущему пользователю не стоит разгуливать в пределах инженерного меню без чёткой цели. Беспечный «тык» или галочка не в том месте могут как отформатировать устройство, так и лишить радиомодуль заветных частот: устройство перестанет «ловить» интернет или совершать звонки. Но если делать всё по инструкции и не отклоняться от буквы руководства - настроить громкость звука получится в два счёта.
Зайти в инженерное меню можно с помощью сервисного кода или через программу-посредник - MTK Engineering Mode (только для устройств на процессоре MTK).
Скачать программу для входа в инженерное меню с устройство на процессоре MTK можно с её официальной страницы в магазине приложений Андроид - MTK Engineering Mode .
Видео: как настроить тихие динамики
Видео-инстурукция как увеличить громкость динамика:
Вводить сервисный код нужно в поле набора номера (в «звонилку»), какой - зависит от производителя устройства.
Таблица: сервисные коды для разных моделей устройств на Андроид
После чего откроется инженерное меню. В нём свайпом справа налево нужно перейти на страницу Hardware Testing (Аппаратное тестирование) и открыть пункт Audio (Аудио).
Фотогалерея: как добавить звук с помощью сервисного меню Андроид
В разделе Audio (Аудио) есть несколько пунктов, мы остановимся на первых пяти:
- Normal Mode - отвечает за уровень громкости в обычном режиме, без наушников и других аудиоустройств;
- Headset Mode - режим работы с подключенной гарнитурой (наушники, портативные колонки и другое);
- LoudSpeaker Mode - режим громкой связи;
- Headset_LoudSpeaker Mode - режим громкой связи с гарнитурой;
- Speech Enhancement - режим разговора (без гарнитуры).
Музыка из динамика играет недостаточно громко? Ваш выбор - Normal Mode. Не слышно собеседника? Жмём Speech Enhancement. Хрипит звук из игры в наушниках на максимальной громкости? Headset Mode. И так далее, по обстоятельствам.
Когда определились с режимом, тапнув по нему попадаем на страницу настройки с несколькими значениями.
Фотогалерея: как изменить звук микрофона, наушников, усилить разговорные и музыкальные динамики на Андроид
Type - список содержит тип настраиваемого оборудования, его пункты означают:
- Sip - громкость интернет-звонков;
- Mic - громкость микрофона;
- Sph - громкость разговорного динамика (для разговора по телефону);
- Sph2 - второй разговорный динамик (редкость);
- Sid - не трогаем (возможны проблемы!);
- Media - громкость воспроизведения медиафайлов (Музыка, Игры, Видео);
- Ring - уровень громкости звонка;
- FMR - громкость FM-радио.
Следующим идёт список уровней громкости - Level, обычно их семь. Каждому уровню соответствует одно нажатие клавиши громкости . Level 0 - самый тихий, а Level 6 - самый громкий уровень сигнала. Здесь же можно выставить свои значения, в ячейке для ввода напротив надписи «Value is 0~255» (от устройства к устройству указанные пределы могут отличаться). Соответственно, чем ниже значение в этой ячейке - тем ниже громкость. После внесения изменений необходимо нажать кнопку Set и настройки будут записаны.
Самым нижним в окне будет «Max Vol. 0~160», значение в поле ввода отвечает за максимально возможную громкость, одну на все уровни Level.
Внимание! Перед тем как изменять штатные настройки, перепишите заводские значения или сохраните снимки экрана (обычно снимок можно сделать нажатием клавиши громкости «вниз» и клавиши питания одновременно), чтобы в случае неудачного изменения вернуть прежние настройки. А также крайне не рекомендовано использовать максимальные значения: постарайтесь ограничиться прибавкой 10–20 пунктов. В противном случае увеличивается риск выхода из строя динамика: появления шумов, искажений, полного отключения динамика или микрофона устройства.
Когда вы определились с настройкой необходимого режима звука, инженерное меню можно закрыть, а устройство - перезагрузить, тогда все изменения будут применены.
Что делать, если включается ограничение громкости - как его убрать
Некоторые модели устройств, а также версии операционной системы «Андроид» содержат автоматическое ограничение максимальной громкости звука при подключении наушников или увеличении громкости выше какого-то значения, в этом случае можно воспользоваться программой Volume Boost или её аналогом. Достаточно установить, запустить, и во вкладке Settings поставить галочку напротив Auto Start (позволит приложению загружаться автоматически и всегда работать в фоне). Там же можно поставить галочку и активировать «виджет» управления приложением, а разместив его на рабочем столе - самостоятельно включать и выключать ограничение громкости, чтобы не держать программу всегда активной.
Фотогалерея: снятие ограничения на максимальную громкость музыки на Андроид с помощью Volume Boost
Устраняем самопроизвольное изменение громкости
Иногда пользователи сталкиваются с редкой проблемой самопроизвольного переключения уровня громкости, этому может служить причиной несколько факторов:
- Чаще всего такая проблема обнаружена у обладателей слишком «умных» устройств Samsung или HTC, а также малоизвестных восточных брендов. Первым делом в меню «Настройки» > «Звук» необходимо проверить наличие пункта «авторегулировка громкости». Название может отличаться и содержать фразы: в чехле, в кармане, на столе. Если есть проблемы со звуком - попробуйте начать с отключения подобных опций.
- Обладатели старых моделей смартфонов Samsung, вроде Galaxy S4, могут обнаружить зловредные настройки по адресу: меню «Настройки» > «Моё устройство» > «Вызовы» > «Звонить громко в сумке».
- Также подобные настройки могут быть в меню «Настройки» > «Специальные возможности» и называться: Умный чехол, Автогромкость, Режим в кармане.
- Если устройство укомплектовано защитным бампером или чехлом, не будет лишним проверить, не залипают ли физические клавиши управления звуком.
Но помните! Если на вашем устройстве при подключении гарнитуры (наушники, портативные колонки) появляется надпись «безопасное ограничение» и убавляет максимальную громкость - это ограничение установлено производителем неспроста. Речь прежде всего идёт о здоровье того, кто использует гарнитуру. Берегите свой слух.
Рассмотрим несколько действенных способов увеличения громкости на Андроиде через инженерное меню.
Создатели этой операционной системы предусмотрели наличие сразу нескольких режимов работы звуковых сигналов.
Громкость каждого из сигналов зависит от подключённого устройства, запущенной задачи или от ситуации использования телефона.
К примеру, звук на смартфоне может быть приглушенным, а при включении гарнитуры громкость может резко увеличиваться.
Если вы сталкивались с подобными неточностями в работе звука, советуем провести инженерную настройку громкости. Данный способ подразумевает более сложный процесс настройки, однако, освоить его смогут даже новички. Главное – выполнять все этапы инструкции по порядку.
Стандартный способ настройки
Громкость звучания Андроид-смартфона регулируется системой для каждой задачи отдельно:
- Входящие вызовы;
- Запись голоса или разговора с другим абонентом;
- Звуки системы;
- Воспроизведение медиафайлов.
Обратите внимание! Для всех гаджетов с процессором МТК любого поколения действует единый код - *#*#54298#*#* или же комбинация *#*#3646633#*#*.
Вход в меню с помощью стороннего ПО
Если у вас не получилось зайти в инженерное меню с помощью первого способа или вы просто не наши код для своего гаджета, воспользуйтесь сторонней утилитой – программой, которая автоматически подключается к инженерному меню и позволяет через свой интерфейс изменять конфигурацию смартфона.
Одна из самых надёжных и популярных утилит для работы с секретным меню – это MTK Engineering Mode . Её можно скачать и установить на свой гаджет совершенно бесплатно.

Также, вы можете выбрать любую другую программу для работы с инженерными настройками, введя в поле для поиска в магазине словосочетание «Engineering Mode» .
Для запуска секретного меню достаточно просто открыть приложение. Никаких дополнительных кодов и прочую информацию вводить не нужно.
Последствия настройки
Проблемы со звуком могут возникнуть абсолютно на любом телефоне или планшете.
Причины их появления и характер проявления неполадки может выражаться по-разному, но способы устранения неисправности всегда одинаковые.
Программная оболочка подразумевает идентичную конфигурацию звуковой карты для смартфонов от разных производителей.
Отличия могут встречаться лишь в разных версиях прошивок или, если ваше устройство работает под управлением кастомной ОС производителя на базе Андроид (например, Flyme OS).
Каждый пользователь должен понимать, что настройка инженерного меню не поможет звучать на том же уровне, что и дорогие устройства.
В то же время, изменения конфигурации меню позволяет устранить все сбои в звучании и устранить появившиеся шумы.
Выставление всех параметров инженерного меню «на максимум» не дает гарантии получения наилучшего качества звука . Наоборот, такая настройка может существенно испортить гаджет и стать причиной аппаратных проблем с динамиками. Это происходит из-за того, что звук начинает воспроизводиться на частотах, которые динамик использовать не может.
В результате неправильной настройки, могут возникнуть шумы при воспроизведении или записи звука, а также хрипы, гул.
Увеличение громкости
После успешного запуска инженерного меню на вашем гаджете, можно переходить к увеличению громкости телефона. Выполняйте все инструкции строго в соответствии с каждым шагом статьи.
В противном случае, качество воспроизведения может ухудшиться.
Сразу после открытия меню ознакомьтесь с его интерфейсом.
Главное окно имеет несколько вкладок, каждая из которых отвечает за глобальные настройки (тестирование аппаратных компонентов, работа с программной оболочкой и так далее).
Для перемещения между вкладками используйте свайп «вправо-влево».
Следуйте инструкции:
1 Зайдите во кладку «Hardware Testing» ;
2 Кликните на пункт «Audio» ;

3 В открывшемся окне отобразится перечень всех режимов, которые доступны для настройки на вашем устройстве – обычный режим, разговорный и слуховой динамик, уведомления и прочее. Кликните на нужный параметр (значение каждой опции указано в следующем разделе статьи);

4 В открывшемся окне кликните на поле Type и в появившемся списке выберите нужное поле (Sip – для настройки сотовой связи и интернет-соединения, Mic – для определения чувствительности микрофона, Sph – для установки настроек динамиков, Sph 2 – второй динамик, Sid – отражение звука или эхо, лучше не менять это поле, Media – режим громкости медиафайлов, Ring – громкость звонка и уведомлений, FMR – режим работы радио);

5 В следующем поле Level задайте уровень громкости (советуем кликать сначала на нулевой уровень и проверить изменившееся звучание – так доходите до наиболее подходящего уровня воспроизведения);

6 Следующим шагом вам необходимо настроить значение для выбранного уровня громкости. Введите его в поле Value is (громкость по умолчанию). Диапазон значений может быть любым числом от 0 до 255 . Советуем устанавливать усреднённое значение;
7 Аналогичным образом введите число в поле Max Vol . – максимальная громкость. Для сохранения настроек нажимайте на клавиши « Set » ;

8 Проставьте Value is и Max Vol для остальных уровней громкости. Помните, каждый уровень – это одно ваше нажатие на клавишу увеличения/уменьшения громкости. Важно, чтобы переход изменения звучания был максимально плавным.

Все остальные вкладки инженерного меню настраиваются одинаково и имеют такие же параметры.
Чтобы изменить заводские предустановки, с которыми устройство попадает в продажу, пользователи используют всевозможные твикеры и оптимизаторы. Сегодня, мы расскажем, как увеличить громкость на Андроиде через инженерное меню.
Что такое инженерное меню?
Инженерным меню называется встроенная программа тонкой настройки и тестирования ОС Android. В большинстве случаев, производитель после выполнения необходимых манипуляций, удаляет ее или оставляет на устройстве в урезанном виде, пригодном только для проведения внутренних тестов в сервисных центрах.
Единственный производитель, который оставляет инженерное меню в неизменном виде – тайваньский MediaTek. Поэтому, если вы являетесь «счастливым» обладателем девайса с установленным процессором МТК, можете им воспользоваться.
Как попасть в инженерное меню?
Доступ к инженерному меню открывается простым набором кода. Если вы хоть раз проверяли баланс на телефоне используя USSD запрос – можете считать, что принцип вам знаком. Искомый код доступа, вводится с использованием традиционной «звонилки», приложения «Телефон», назначением которого, является набор телефонных номеров и «звездочек» с «решеточками». Выглядит он следующим образом:
*#*#3646633#*#*
В большинстве случаев, одновременно с набором последнего символа, вы попадете в инженерное меню. Некоторые смартфоны, потребуют дополнительного нажатия кнопки «позвонить», создавая полную иллюзию выполнения USSD-запроса.
Фактически, данные настройки сродни реестру Windows. Изменить с их помощью можно любые параметры звуков, но пользователь, выполняя эти действия должен отдавать себе отчет в их последствиях. Не следует увеличивать громкость более чем на 10-20%.
Работа со звуком
Попав в командный интерфейс, переходите в раздел «Hardware Testing», подменю «Audio». Здесь собраны все настройки отвечающие за увеличение громкости. Будем считать, что перед тем как попасть в инженерное меню, вы определись с тем что вам необходимо сделать.
Громкость разговора
Если вы считаете, что проблемы со слышимостью абонентов во время разговора связаны с аппаратной конфигурацией вам необходим раздел Normal mode.
В нем, в строке Type, собраны параметры, отвечающие за громкость разговорного динамика:
- Sip. Отвечает за качество звука при звонках в интернет-мессенджерах, таких как Skype, Viber, Telegram и им подобных;
- Sph. Динамик, который вы прикладываете к уху во время разговора;
- Sph 2. Второй динамик, используется в старших моделях.

За повышение громкости отвечает параметр Value. Рядом с ним указаны значения, которые он может принимать, от min до max. Строка Level, указывает на уровень подвергаемого регулировке значения. Обычно используется максимальный, на скриншоте это шестой. Перед тем как изменять параметры, запишите или запомните имеющиеся показания, чтобы в случае неудачи к ним вернуться. Каждое действие обязательно подтверждать нажатием на кнопку Set, для записи заданного вручную значения в устройство.
Если вы не ошиблись в «диагнозе» и проблема действительно скрывалась в неправильных настройках, после перезагрузки устройства, вы получите возросший уровень звука во время разговора.
Громкость звонка
Чтобы увеличить громкость динамика отвечающего за воспроизведение мелодии входящего вызова, следует воспользоваться меню Ring. Действия в нем полностью аналогичны приведенным выше.

Value отвечает за общее значение, Headset – за звук который слышен в наушниках во время вызова. С этим параметром надо быть осторожнее, чтобы не получить звуковой «удар» принимая вызов. Задаете необходимые значения, предварительно сохранив используемые по умолчанию. Правильно подобранный показатели, дадут в итоге громкий и отчетливый звонок. Но, напоминаем, не стоит выставлять максимальные значения, чтобы не повредить динамик или не получить на выходе только хрип и лязганье.
В заключение
Как видите, ничего сложного в работе с инженерным меню нет. Главное наличие процессора MediaTek в вашем устройстве и четкое понимание последствий выполняемых вами действий. В противном случае, вы получите неработающее устройство и поход в сервисный центр.
Часто в китайских (да наверняка и не только китайских) телефонах на базе Android в инженерном меню бывают выставлены далеко не оптимальные настройки громкости динамика, гарнитуры(наушников) и микрофона, их исправление и рассмотрим в данной статье.
Как попасть в инженерное меню телефона на базе Android
Чтобы попасть в инженерное меню открываем набор номера и вводим специальный код: *#*#3646633#*#*
Так же на некоторых версиях Android может сработать команда *#15963#* и *#*#4636#*#*
Если процессор вашего телефона не MTK, то возможны разные варианты.
 Приведу известные мне коды для открытия инженерного меню на разных телефонах и планшетах:
Приведу известные мне коды для открытия инженерного меню на разных телефонах и планшетах:
*#*#54298#*#* или *#*#3646633#*#* – смартфоны на базе процессора МТК
*#*#8255#*#* или *#*#4636#*#* –смартфоны Samsung
*#*#3424#*#* или *#*#4636#*#* или *#*#8255#*#* – смартфоны HTC
*#*#7378423#*#* – смартфоны Sony
*#*#3646633#*#* – смартфоны TEXET, Fly, Alcatel,
*#*#3338613#*#* или *#*#13411#*#* — смартфоны Fly, Alcatel, Philips
*#*#2846579#*#* или *#*#2846579159#*#* – смартфоны Huawei
*#*#2237332846633#*#* — устройства от Acer
Сразу после ввода, команда должна исчезнуть и открыться инженерное меню. Но на некоторых устройствах ещё потребуется нажать клавишу «Вызова»
Появится список разделов инженерного меню телефона.
 На всякий случай возьмите блокнот и ручку и законспектируйте настройки, которые были выставлены на вашем телефоне до вашего вмешательства. Мало ли, всякое бывает.
На всякий случай возьмите блокнот и ручку и законспектируйте настройки, которые были выставлены на вашем телефоне до вашего вмешательства. Мало ли, всякое бывает.
На моем телефоне (на базе процессора MTK), чтобы добраться до инженерного меню пришлось установить бесплатную утилиту (программу) из Google Play «Mobileuncle MTK Tools «, которая открывает доступ к инженернему меню (то есть работает аналогично набору магической комбинации *#*#3646633#*#*).
Уверен, что там же вы найдете бесплатные приложения и для других телефонов.
Настройки громкости динамика, гарнитуры(наушников) и микрофона телефона через инженерное меню
 Для наглядности кратко разберем настройку уровня громкости аппарата:
Для наглядности кратко разберем настройку уровня громкости аппарата:
Заходим в программу или набираем магическую комбинацию для входа в инженерное меню. Далее, в открывшемся меню, выбираем раздел «Engineer Mode »
Откроется раздел, в котором можно выбрать инженерное меню системы Андроид (пропускаем ее), и инженерное меню самого телефона.
Нам нужно инженерное меню телефона, поэтому выбираем раздел «Engineer Mode (MTK)». Этот пункт обведен на рисунке красным маркером.

Откроется очень длинное меню, через которое можно добраться практически до любых настроек телефона. Но не достаточно добраться до них, надо знать, как ими управлять.
Поэтому не меняйте то, о чем не имеете представления.
На худой конец записывайте параметры, которые были до вашего вмешательства, чтобы потом вернуть обратно. Продолжаем!
 Так как для нас интересна настройка уровня звука выбираем пункт «Audio», я обвел его красным маркером.
Так как для нас интересна настройка уровня звука выбираем пункт «Audio», я обвел его красным маркером.
И… магия! Открывается интересующее нас меню настройки параметров динамиков и микрофона.
А собственно зачем мы полезли в это меню? Что-то не работает ли так из любопытства? Ладно, продолжаем разбираться!
Тут стоит задержаться и разобраться, что значат все эти пункты меню.
 Normal Mode
(раздел настроек в нормальном или обычном режиме) – такой режим активный, когда к смартфону ничего не подключено;
Normal Mode
(раздел настроек в нормальном или обычном режиме) – такой режим активный, когда к смартфону ничего не подключено;
Headset Mode (режим гарнитуры) – такой режим активируется после подключения наушников или внешних колонок;
LoudSpeaker Mode (режим громкоговорителя) – он активируется, когда к телефону или планшету ничего не подключено, и Вы включаете громкую связь во время разговора по телефону;
Headset_LoudSpeaker Mode (режим громкоговорителя при подключенной гарнитуре) – такой режим активируется, если к телефону или планшету подключить наушники или внешние колонки, и Вы включаете громкую связь во время разговора по телефону;
Speech Enhancement (режим разговоров по телефону) – такой режим активируется в обычном режиме разговоров по телефону, причем к нему ни чего не подключено (гарнитура, внешние колонки) и не включена громкая связь.
Debug Info – не понятно для чего – информация по бэкапу информации или ее отладке;
Speech Logger – до конца не разобрался, скорее всего, ведение Лога во время переговоров или запись разговора. Если поставить галочку напротив «Enable speech log», то после завершения телефонного звонка в корневом каталоге карты памяти создаются соответствующие файлы. Их название и структура получает следующий вид: День недели_месяц_год__час_минуты_секунды (например, Пятница_Июль_2016__время17_12_53.pcm).
Для чего служат эти файлы и как они могут нам пригодиться – непонятно. Каталог /sdcard/VOIP_DebugInfo (который является местом хранения файлов с информацией по бэкапу) – автоматически не создается, если создать его вручную, то после разговора он так и останется пустым.
Audio logger
– служит для записи звука, который поддерживает быстрый поиск, воспроизведение и его сохранения.
При входе в любой из режимов, вам станут доступны различные настройки громкости (Type). Вот перечень основных настроек, которые нужно знать:
- Sip – настройки для интернет звонков;
- Mic – настройки чувствительности микрофона;
- Sph – настройки разговорного динамика (тот который прикладываем у ушам);
- Sph2 – настройки второго разговорного динамика (у меня в телефоне его нет);
- Sid – пропускаем, при изменении этих параметров во время переговоров на своем смартфоне или планшете можно услышать себя вместо собеседника;
- Media – настройка уровня громкости мультимедиа;
- Ring – настройка уровня громкости входящего звонка;
- FMR – настройки громкости FM-радио.
Под пунктом выбора настроек доступен список уровней громкости (Level) (см. рисунок). 
Таких уровней обычно 7, от level 0 до level 6. Каждому такому уровню соответствует один «клик» по качельке регулирования громкости вашего смартфона или планшета.
Таким образом, level 0 – самый тихий уровень, а level 6 – самый громкий уровень сигнала. ОБратите внимание, каждому уровню можно присваивать свои значения, которые находятся в ячейке Value is 0~255. Они не должны выходить за пределы диапазона от 0 до 255 (чем ниже значение, тем тише громкость).
Для изменения этого параметра нужно в ячейке стереть старое значения и записать новое, а после нажать кнопку «Set» (та, которая рядом с ячейкой) для присваивания. 
В завершении, внизу видно раздел Max Vol. 0~255 (на моем смартфоне, например Max Vol. 0~255, все зависит от производителя). В этом пункте задается максимальное значение уровня громкости, оно одно на все level.
Дорогие друзья. Название пунктов может отличаться на разных моделях. Это платформа MTK, поэтому будьте готовы, что придется напрячь мозг и поискать соответствие в своем меню. У меня телефон Jiayu G3.
У меня изменения применились сразу, но возможно кому-то потребуется перезагрузить телефон, чтобы они вступили в силу.
Хотя, вроде бы, сломать вы ничего не должны и если изменения не понравятся всегда можно ввести старое значение..
Но все же..
ВСЕ ИЗМЕНЕНИЯ ВЫ ВНОСИТЕ НА СВОЙ СТРАХ И РИСК!!! Не забывайте включать думалку!
P.S.:у себя на телефоне обнаружил настройку величины шрифта. Оказывается можно ЕЩЕ увеличить!
P.P.S.: если все еще что-то не понятно, то вот видео по настройке звука в инженерном меню:
Для чего нужно рутирование устройства Android и какие возможности оно даёт, известно достаточно большому числу пользователей, чего нельзя сказать о скрытом расширенном меню аппаратных настроек также называемым инженерным меню. Об этих настройках знают немногие, и ещё меньше владельцев мобильных устройств умеют ими пользоваться. Что же представляет собой инженерное меню Андроид и зачем оно нужно?
Инженерное меню Android – это не что иное, как специальная подпрограмма, предназначенная для тестирования разработчиками операционной системы и датчиков устройства. Интерфейс этой программы представлен набором опций, позволяющих изменять конфигурацию «железа» мобильного устройства. С её помощью можно получить исчерпывающие сведение об аппаратной части гаджета, произвести тестирование процессора, оперативной и физической flash-памяти, режимов беспроводного соединения, настроить параметры камеры, дисплея, микрофона, динамиков и многое другое.
Вход в инженерное меню
Всё это, конечно, хорошо, только вот как зайти в инженерное меню, если в интерфейсе Android нет соответствующей опции? Вход в меню расширенных аппаратных настроек осуществляется с помощью специального кода, вводимого в строке для набора телефонного номера. Меню должно открыться сразу после ввода последнего символа комбинации, но в отдельных случаях может потребоваться нажатие кнопки вызова.
В самой процедуре нет ничего сложного, правда, следует учитывать, что для разных моделей мобильных гаджетов существуют свои коды. Ниже мы привели список кодов для самых популярных производителей.
Коды инженерного меню в Андроид являются универсальными, тем не менее, их корректная работа на телефонах с «левыми» прошивками не гарантируется. Для доступа к аппаратным настройкам Android также можно использовать специальные программы, например, «Инженерное Меню MTK» или «Mobileuncle MTK Tools» .

Подобные приложения особенно пригодятся на планшетах, прошивка которых не предусматривает наличие «звонилки». Интерфейс и набор доступных опций в этих программах несколько отличаются, впрочем, разобраться с ними не составит особого труда.
Какой бы способ вы не использовали, при работе с инженерным меню нужно проявлять максимум осторожности. Перед началом работы настоятельно рекомендуется записать все значения исходных параметров, чтобы иметь возможность восстановить настройки. Проводить эксперименты с инженерным меню только ради того, чтобы узнать, что из этого получится, недопустимо, так вы можете привести своё устройство в негодность!
Для получения списка инженерных кодов для конкретной модели телефона можно воспользоваться специальным приложением Secret Codes , доступным в Google Play. На некоторых моделях мобильных устройств для полноценного доступа к инженерному меню могут потребоваться права суперпользователя (root).
Что можно изменить с помощью меню
Как попасть в инженерное меню вы знаете, теперь давайте узнаем, какие настройки с его помощью можно произвести. Возможности более чем широки. Подпрограммой меню поддерживается изменение уровня громкости динамиков и чувствительности микрофона, настроек встроенной камеры, параметров аудио, модулей GPS, Bluetooth и Wi-Fi, отключение неиспользуемых частот для экономии заряда батареи. Также вы можете протестировать ключевые компоненты вашего устройства и внешнюю карту памяти, настроить операции ввода-вывода, определить точную температуру процессора и аккумулятора, уровень вредного электромагнитного излучения.
Другой полезной функцией является получение доступа к режиму восстановления – аналогу BIOS на компьютерах, который в свою очередь содержит целый набор настроек. Возможности режима восстановления включают сброс устройства к заводским параметрам, обновление прошивки, создание резервной копии операционной системы, получение доступа к root-правам, удаление конфиденциальных пользовательских данных. Перечислить все опции инженерного меню в рамках одной статьи не представляется возможным, чем больше в телефоне или планшете датчиков и компонентов, тем более обширным оно будет.
Увеличение громкости телефона через инженерное меню
А теперь продемонстрируем работу с аппаратными настройками на примере одной из самых востребованных операций и узнаем, как увеличить громкость на Андроиде через инженерное меню. Итак, заходим в меню с помощью Mobileuncle MTK Tools или введя «волшебный» код, затем находим и открываем подраздел Audio. Если в меню вы зашли через программу Mobileuncle Tools, этот подраздел будет находиться в разделе старшего порядка Engineer Mode, в остальных случаях он обычно располагается на вкладке Hardware Testing.

В подразделе Audio вам будут доступны следующие опции:
- Normal Mode – обычный режим, работающий когда к устройству не подключена гарнитура.
- Headset Mode – режим гарнитуры, включающийся в момент подключения к смартфону наушников или колонок.
- LoudSpeaker Mode – режим громкоговорителя. Активируется при включении громкой связи при условии, что к устройству не подключена гарнитура.
- Headset_LoudSpeaker Mode – режим громкоговорителя с подключенной гарнитурой. То же самое, что предыдущий, но с подключенными наушниками или колонками.
- Speech Enhancement – этот режим включается при разговоре по телефону без использования громкой связи.

В разделе могут быть и другие настройки, например, Debug Info и Speech Logger, но их лучше не трогать. Выбираем режим, для которого нужно изменить уровень громкости (пусть это будет Normal Mode), в открывшемся списке выбираем Type и указываем, для какой именно функции будем изменять громкость. Доступными могут быть такие функции:
- Ring – настройка громкости для входящих звонков;
- Media – настройка громкости динамиков при воспроизведении мультимедиа;
- Sip – звуковые настройки для интернет-звонков;
- Sph – звуковые настройки разговорного динамика;
- Sph2 – звуковые настройки второго разговорного динамика (опции может не быть);
- Mic – изменение чувствительности микрофона;
- FMR – настройки громкости FM-радио;
- Sid – этот параметр лучше не трогать, иначе могут возникнуть проблемы с голосом собеседника.
Выбрав функцию, прокручиваем текущий список, выставляем нужное значение Value (от 0 до 255) и жмём для применения новых настроек Set.

Для изменения уровня громкости также можно воспользоваться предустановленными шаблонами – опцией Level. В большинстве телефонов имеется семь уровней, от 0 до 6. Настройку Max Vol желательно не трогать, равно как и не стоит выставлять слишком высокие значения для Value, иначе звук в динамиках начнёт хрипеть. Аналогичным образом настраиваются и другие режимы в подразделе Audio.
Для вступления новых настроек в силу в некоторых моделях смартфонов и планшетов требуется перезагрузка.
Сброс настроек
И последнее, что мы сегодня рассмотрим, это сброс параметров инженерного меню к заводским значениям. Понадобиться он может в том случае, если после внесения изменений устройство стало работать некорректно. Существует несколько способов сброса. Если система нормально загружается, зайдите в настройки и откройте подраздел «Восстановление и сброс».



Также сбросить инженерное меню можно, введя в «звонилке» специальный сервисный код. Обычно это *2767*3855#, *#*#7780#*#* или *#*#7378423#*#*, но для вашей модели телефона может понадобиться свой код.
Еще один вариант – воспользоваться режимом восстановления, о котором было сказано выше. Чтобы в него попасть, используйте одну из этих комбинаций:
- Кнопка включения + уменьшение громкости.
- Кнопка включения + увеличение громкости.
- Кнопка включения + кнопка «Домой» + уменьшение/увеличение громкости.
- Кнопка включения + увеличение громкости + уменьшение громкости.
В открывшемся списке опций выберите «wipe data/factory reset» → «Yes – delete all user data» → «reboot system now». Устройство будет перезагружено, и настройки обнулятся.



Есть ещё один способ сбросить настройки инженерного меню, но он требует наличия прав суперпользователя. Используя любой файловый менеджер с поддержкой прав root, зайдите в корневой каталог системы, а затем удалите полностью или частично содержимое папки data/nvram/apcfg/aprdcl и перезагрузитесь.

Файлы в папке aprdcl как раз отвечают за настройки инженерного меню. Сходу удалять все файлы необязательно. Если вы напортачили, скажем, с настройками аудио, для восстановления исходных параметров достаточно удалить файлы, в названии которых имеется элемент строки audio. И ещё один момент. Независимо от способа сброса, всегда делайте резервную копию ваших личных данных и приложений, так как все они могут быть утрачены.