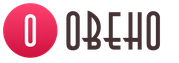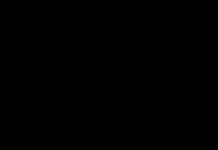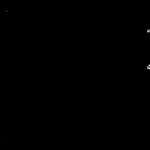Научиться делать настоящий рисунок из фотографии хотелось бы многим. Действительно, так, иногда, выгодно смотрятся сочетания красивых фотографий и карандашных рисунков. Есть в этом деле своя прелесть.
Но, загвоздка в том, что сделать хороший, настоящий, качественный рисунок из фотографии не так-то и просто. Большинство существующих плагинов и программ делают не карандашный рисунок, а некое подобие. Да, похоже, но до настоящего рисунка далековато.
Рассмотрим два подхода к решению этого вопроса:
Начнём осваивать первый вариант.
Мне на глаза попался довольно интересный видео урок который снял Алексей Кузьмичёв. Действительно, на выходе получился неплохой рисунок карандашом из фотографии.
Превращаем фото в карандашный рисунок
Ну что, познакомились. Надеюсь, результат понравился. Мне лично, да. Но, есть маленькая загвоздка. Запомнить всё это дело не так-то и просто. Вот я и решил сделать небольшую шпаргалку, в которой по шагам расписаны все необходимые действия.
Делаем рисунок карандашом из фотографии пошаговая инструкция
Вот такое изображение у меня получились с этим подходом. Есть определённое сходство с карандашным рисунком, но, сами понимаете, надо ещё поработать над конечным результатом. Наведите мышку, чтобы увидеть начальную фотографию.
1. Делаем две копии выбранной фотографии – Ctrl+J . Видимость первой верхней копии отключаем.
2. Переходим на вторую копию и нажимаем Ctrl+I – инвертируем слой. Преобразуем слой в смарт-объект . Делаем режим наложения – осветление основы . Переходим в Фильтры – Размытие по Гауссу – делаем радиус размытия 15 px.
- — добавляем к этому слою корректирующий слой Насыщенность – понижаем насыщенность до –100 (обесцвечиваем снимок);
- — второй корректирующий слой – Уровни , в левом окошке выставляем значение 95 (добавляем контраста для фотографии);
- — все три слоя группируем (выделяем слои с зажатым Shift и нажимаем Ctrl+G), называем эту группу Основа ;
3. Переходим к верхнему слою, включаем его видимость.
- — преобразуем его в смарт-объект , выбираем на палитре цветов черный цвет, фоновый цвет должен быть белым;
- — выбираем фильтр Галерея фильтров — Эскиз – Ксерокопия – детализация 3, затемнение – 20;
— фильтр Галерея фильтров — Штрихи – Наклонные штрихи – Баланс направления – 78, длина штриха – 50, резкость – 10; Меняем режим наложения на Затемнение; Называем слой Контур ;
- — дублируем данный слой Ctrl+J , меняем режим наложения на Затемнение основы , уменьшаем прозрачность слоя до 80%, называем слой в Контур – копия ;
4. Создаём копию слоя Контур-копия Ctrl+J ;
- — фильтр Галерея фильтров — Иммитация – Фреска – размер 10, детализация – 10, текстура – 1;
- — фильтр Галерея фильтров — Эскиз – Почтовая бумага – Тоновый баласт – 50, зернистость – 5, рельеф – 25;
- — меняем прозрачность на 60%;
5. Копируем основной, нижний слой с фотографией Ctrl+J , перемещаем копию на самый верх;
- — фильтр Галерея фильтров — Текстура – Текстуризатор – Текстура – кирпич, масштаб – 100%, рельеф – 15, свет – справа, галочку напротив Инвертировать;
- — фильтр Галерея фильтров — Эксиз – Полутоновой узор – размер – 4, контрастность – 4, тип узора – линия;
- — фильтр Размытие — Размытие в движении – угол 45, смещение 40 px;
- — Режим наложения для этого слоя – Жесткий свет ;
- — называем слой Полутона ;
6. Дублируем данный слой Ctrl+J ;
- — фильтр – Зерно, интенсивность – 45, контрастность – 45, тип зерна – брызги;
- — меняем прозрачность слоя – 85%;
- — называем слой Зерно ;
7. Дублируем слой Контур Ctrl+J и помещаем копию на самый верх;
- — фильтр Галерея фильтров – Имитация – Фреска – размер –10, детализация – 10, текстура – 1;
- — Режим наложения слоя – Затемнение основы , прозрачность – 60%;
8. Дублируем слой Полутона, помещаем копию на самый верх;
- — фильтр Галерея фильтров – Текстура – Зерно – зерно, интенсивность – 45, контрастность – 65, тип зерна – брызги;
- — фильтр Галерея фильтров – Эскиз – Уголь – интенсивность – 6, детализация – 5, тоновый баланс – 88;
- — фильтр Галерея фильтров – Эскиз – Полутоновый узор – размер – 1, контрастность – 0, тип узора – линия;
- — фильтр Размытие – Размытие в движении – угол 45, смещение 100 px;
- — режим наложения слоя – Обычный , прозрачность слоя – 70% ;
8. Дублируем основную фотографию Ctrl+J , помещаем копию на самый верх, преобразуем в смарт-объект ;
- -фильтр Галерея фильтров – Эскиз – Ксерокопия – детализация –3 (иногда лучше поставить 2 для более изящной линии), затенённость – 20;
- — режим наложения для слоя Умножение , прозрачность – 50% ;
9. Добавляем к рисунку текстуру бумаги:
- — скачиваем изображение с текстурой бумаги на свой компьютер, вот ;
- — перетаскиваем изображение с текстурой бумаги на наше изображение, оно должно быть сверху;
- — растягиваем по размеру всей фотографии через Трансформацию ;
- — меняем режим наложения на Умножение ;
- — меняем прозрачность на 60% ;
Для себя я сделал файлик в Ворде и распечатал, на одном листе с двух сторон всё это дело легко поместилось. С таким подходом осваивать эту технику намного проще и удобнее.
Вот ещё одна картиночка, которая у меня получилась. Наводим мышку, видим оригинал. Тут, правда, пришлось немного с масками поработать для дополнительного размытия фона:
Тем же, кто хочет применять этот подход в своих работах на регулярной основе, рекомендую сделать Экшен для Фотошоп в котором можно записать все необходимые действия, в результате, процесс превращения любой фотографии в карандашный рисунок будет занимать пару минут.
Это один способ. Результат, в принципе, не плохой, для определённых задач может подойти, но, до настоящего рисунка, увы, далековато. Для полноты освоения техники перевода фотографии в карандашный рисунок, предлагаю ещё один способ, в котором нет никаких фильтров и конечный результат будет зависеть только от вашего художественного вкуса.
Рисунок карандашом из фотографии без фильтров
Этот вариант больше похож на рисование и полагаться придётся на своё внутреннее чувство меры и гармонии. Из одной и той же картинки можно получить совершенно разные результаты. Но, как говорится, тем интереснее.
Тут важно выбрать хорошую, контрастную фотографию. Чем выразительнее будут глаза и черты лица, тем больше шансов получить на выходе качественный рисунок.
Я выбрал фотографию девочки в шляпе со снегом. Контраст хороший, глаза выразительные. На мой взгляд, перевод в карандаш может придать фотографии легкость, воздушность, большую созвучность внутреннему миру ребёнка. Что, в итоге и получилось. При наведении мышкой можно увидеть разницу между оригиналом и конечным результатом:
Теперь рассмотрим, что для этого нужно сделать.
- Берём нашу фотографию и делаем две копии комбинацией клавиш Ctrl+J , на палитре цветов Основной цвет – белый, фон — чёрный;
- Верхний слой называем Шпаргалка , клавишами Ctrl+Shift+U обесцвечиваем его, Прозрачность слоя устанавливаем на 40% ;
- Второй слой называем Рисунок , Ctrl+Shift+U обесцвечиваем его, Слой – Слой маска – Скрыть всё – делаем маску слоя;
- Над Основным изображением создаём новый слой, заливаем его белым цветом;
- Выделяем Слой-маска на слое Рисунок , рисовать будем на нём;
Вот, что у нас должно получиться на этом этапе:
Создаём нужные слои для рисунка карандашом из фотографии
Первая кисть – Карандаш-линия
Для выделения самых выразительных элементов изображения нам понадобится Кисть похожая на след карандаша.
- Выбираем инструмент Кисть – клавиша B , включаем Панель управления кистями F5 ;
- Выбираем обычную, круглую кисть с жёсткими краями, выставляем размер от 2 до 6 пикселей. Я поставил 4 px ;
- Ставим галочку в пункте Динамика формы (Shape Dynamics ) – Колебание размера (Size Jitter) выставляем на 60% ;
- Рассеивание (Scattering ) – Рассеивание ставим 43% ;
- Передача (Other Dynamics ) – Колебание непрозрачности (Opacity Jitter ) выставляем на 10% ;
- Правый верхний угол Панели управления кистями – выбираем Новый набор параметров кисти – Сохраняем нашу новую кисть под названием Карандаш-линия ;
Можно приступать к первоначальному наброску. Задача, на этом этапе – аккуратно выделить необходимые части рисунка для большей выразительности. Начинать, желательно, максимально аккуратно, прозрачность выставлять от 10 до 30%. Тут лучше немного не дорисовать, затем, ближе к концу, можно ещё раз сделать необходимые выделения.
Не надо бояться ошибиться. Помните, мы работаем на Маске, а белая кисть в этом режиме лишь проявляет изображение нижнего слоя.
Вот, что у меня получилось на этом этапе при выключенном слое Шпаргалка . Я специально не стал дорисовывать все детали, лучше, на мой взгляд, позже, на финальном этапе добавить необходимые штрихи:
Первоначальный эскиз карандашного рисунка
Вторая кисть Карандаш-штриховка
Теперь пришло время перейти к штриховке. Для этого понадобится специальная кисть.
- Выключаем видимость слоёв Рисунок и Шпаргалка;
- Делаем основной цвет Чёрным, Прозрачность выставляем на 100% ;
- Кисть Карандаш-линия , делаем толщину 2px и проводим по белому слою линию с зажатой клавишей Shift , длина линии примерно 80px ;
- Волшебной палочкой (клавиша W) выделяем эту линию;
- Редактирование – Определить кисть – сохраняем эту новую кисть под названием Временная , линию с белого слоя удаляем;
- Включаем Панель управления кистями F5 и проводим нужные настройки для новой кисти;
- Динамика формы (Shape Dynamics ) – Колебание размера (Size Jitter) 60%, Колебание угла (Angle Jitter ) – 3% ;
- Рассеивание (Scattering ) – Рассеивание — 43% ;
- Передача (Other Dynamics ) – Колебание непрозрачности (Opacity Jitter ) — 10%, Колебание количества краски (Flow Jitter ) – 80% ;
- Форма отпечатка кисти (Brush Tip Shape ) – Интервалы (Spacing ) – 70%, Угол (Angle ) выставляем значение (-20 градусов);
- Сохраняем новую кисть с названием Карандаш-штриховка ;
Выставляем прозрачность кисти Карандаш-штриховка на 5-10% и начинаем аккуратно штриховать свой рисунок. Слой Шпаргалка можно отключить, чтобы сразу было видно то, что получается на белом листе.
Постепенно, меняя размер кисти, прозрачность и угол наклона кисти можно добиться весьма неплохого результата. Не ленитесь, почаще меняйте все эти значения, тем самым вы приближаете своё творение к настоящему карандашному рисунку.
При необходимости, нужные участки можно дополнительно обработать кистью Карандаш-линия.
И не забывайте простую истину, лучше немного не доделать, чем переборщить. Постепенно, с освоением техники, сформируется устойчивое понимание того, когда надо остановиться.
Вот такая техника. Сложного ничего нет, надо только желание и немного времени для освоения. А результаты могут получиться весьма интересными.
Всем удачи и необычных творческих решений.
Чтобы создать , который бы выглядел максимально правдоподобно, и его можно было бы использовать при создании различных графических работ, мало использовать стандартные фильтры или программы. Необходимо освоить принципы работы Adobe Photoshop.
Мы решили упростить вашу работу и собрали несколько уроков, в которых подробно рассказывается, как сделать рисунок карандашом в Фотошопе , чтобы получилось как можно реалистичнее.
Эффект рисунка карандашом
Это, пожалуй, самый лучший способ из тех, что доводилось находить в сети Интернет. Используя данный видео урок, добиться эффекта рисунка карандашом можно в буквальном смысле в течение 5 – 10 минут.
Рисуем цветными карандашами
В этом уроке вы узнаете, как превратить любое фото в рисунок цветным карандашом с помощью программы Adobe Photoshop. Для начинающих потребуется приложить немного усилий, чтобы выполнить этот урок в данной программе.

Рисунок карандашом из цветного фото

Делаем рисунок карандашом
Наши мастера также решили не отставать от модных тенденций в мире Adobe Photoshop. Поэтому делаем рисунок карандашом в Фотошопе вместе с вами на страницах нашего сайта.


Есть несколько способов, как сделать рисунок карандашом в Фотошопе . В этой программе даже есть специальные фильтры для создания подобного эффекта. Однако в данном уроке вы научитесь создавать эскиз карандашом, не прибегая к ним.

Совсем не обязательно уметь держать в руке карандаш или быть профессиональным художником. В этом уроке вам покажут, как сделать рисунок карандашом в Фотошопе с максимально реалистичной имитацией живых материалов.

Отличный пример, как можно быстро и легко превратить фото в рисунок карандашом (эскиз) в Фотошопе . В этом видео уроке вы найдете всю необходимую информацию, поэтому с выполнение справиться даже начинающий.

Для преобразования любой фотографии в рисунок , выполненный простым карандашом , существует много плагинов и программ. Однако мнение автора данного урока однозначно: «Не создали еще такой кнопки, чтобы одним нажатием сделать рисунок карандашом в Фотошопе».

Карандашный рисунок в Фотошопе
Многие профессиональные дизайнеры и свадебные фотографы используют эффект рисунка простым карандашом из фотографии в Фотошопе , чтобы придать снимку грациозность и художественность. Методов преобразить фото в набросок простым карандашом очень много.
Сегодня на очереди одна из классических тем — создание эффекта карандашного рисунка из фотографии. Это одна из тех быстрых и легких техник, которая приносит проффи настоящее удовлетворение, но и делает урок полезным для новичков. Конечно, Photoshop крут и в нем есть множество встроенных фильтров и художественных эффектов, но они не сравнятся с тем, что мы хотим вам показать.
Что мы хотим получить:

Шаг 1
Начнем с того, что выберем фотографию, над которой будем работать. Желательно, чтобы фон был чистым, а фото — качественным. Как крайний вариант, скачайте такое фото со стока.
Только с этими условиями мы добьемся нужного результата.

Шаг 3
Перетащите фоновый слой поверх иконки нового слоя в панели Layers / Слои, или используйте комбинацию CMD+J для создания дубликата слоя. Переходим Image > Adjustments > Invert / Изображение > Коррекция > Инверсия (или CMD+I ) и правым кликом выбираем Convert to Smart Object / Преобразовать в смарт-объект.

Шаг 4
Выбираем Gaussian Blur / Размытие по Гауссу и меняем радиус на 40 пикс . Использование Smart Object применит этот фильтр как Смарт-Фильтр (то есть умный!) таким образом, что мы сможем просто настроить параметры по необходимости, вместо того, чтобы постоянно применять этот эффект.

Измените режим наложения слоя-дубликата на Color Dodge / Осветление Основы , что существенно повысит контраст и даст поверхности зернистость, которая нам необходима.

Шаг 5
Нажмите на иконку Adjustment Layer / Корректирующий слой и выберите Levels / Уровни . Передвиньте слайдеры теней и Midtones / Cредние Тона немного вправо, чтобы чуть затемнить изображение.

Шаг 6
Добавьте новый Adjustment Layer / Корректирующий Слой и теперь выберите опцию Black and White / Черно-белое . Настроек по умолчанию будет достаточно, чтобы удалить цвет и придать изображению больше «карандашности».

Шаг 7
Используйте CMD+A , чтобы Select All / Выделить Все , потом воспользуйтесь Edit > Copy Merged / Редактирование > Скопировать Cовмещенные Данные (или сочетание клавиш CMD+Shift+C ). Это сделает обтравку всех видимых слоев. Нажмите CMD+V , чтобы вставить этот слой поверх остальных.

Теперь делаем так: Filter > Filter Gallery / Фильтр > Галерея фильтров , потом идем в Glowing Edges / Свечение Краев из меню Stylize / Стилизация . Меняем параметры, как показано ниже:

Теперь Image > Adjustments > Invert / Изображение > Коррекция > Инверсия (или the CMD+I ), чтобы сделать негатив снимка (вместо черного на белом получится белое на черном фоне).

Шаг 8
Поменяйте режим наложения у этого слоя на Multiply / Умножение , затем снизьте непрозрачность слоя до 50-60%.

Шаг 9
Нажмите на иконку New Layer / Новый Слой внизу палитры Layers / Слои , затем нажмите CMD+Backspace , чтобы залить слой белым (это цвет фона по умолчанию). Снова вернитесь в Filter Gallery / Галерея Фильтров , но теперь выбираем Texturizer / Текстуризатор . Измените настройки на Sandstone.

Измените режим наложения у этого слоя на Multiply / Умножение чтобы можно было увидеть основные линии, затем снизьте непрозрачность до 50% , чтобы добиться эффекта текстуры тонкой бумаги. Чтобы добиться усилить эффект цветного карандаша, выключите слой с черно-белой коррекцией.


Итог
В результате мы получили вполне реалистичный эффект карандашного наброска с натуральными линиями и затемнениями.

Перевод — Дежурка
Существуют талантливые люди, способные создавать потрясающие реалистичные картины. Но если вы не из их числа, сегодняшний урок поможет вам добиться похожего эффекта, используя Adobe Photoshop. В этом уроке вы узнаете как создать эффект нарисованного изображения из фотографии. При этом вам не потребуется орудовать кистью, так как весь процесс построен на эффектах.

Эффект, которого мы хотим добиться в этом уроке симулирует реалистичные мазки кистью. Эта техника отлично подходит для превращения фото в иллюстрацию, к примеру для создания ретро-постеров.

Откройте ваше изображение в Photoshop. В примере использован портрет с Shutterstock. Добавьте корректирующий слой Curves/Кривые и затемните темные области, а также высветлите светлые, чтобы увеличить контраст.

Дважды нажмите CMD/Ctrl+J, чтобы дублировать фоновый слой два раза. Переключитесь на верхнюю копию и выберите эффект High Pass/Цветовой в меню Filters/Фильтры.

Настройте эффект так, чтобы детали изображения проявились на сером фоне. Небольшое значение — примерно 1-3px — поможет избежать создания ореола.

Смените режим наложения для этого слоя на Linear Light/Линейный свет. Теперь изображение выглядит более резким. Эти места с повышенной резкостью помогут нам создать мазки кисти, в частности в волосах.

Объедините слой с эффектом High Pass/Цветовой сдвиг c копией фонового слоя, расположенного под ним, затем в меню выберите Filter > Stylize > Diffuse/Фильтр>Стилизация>Диффузия.

Выберите Anisotropic/Анизотропный режим диффузии. Это ключевой момент в создании эффекта мазков.

Если вы посмотрите на работу вблизи, то заметите некрасивые места в областях где диффузия повторяется. Сейчас мы это поправим.

В меню выберите Image > Image Rotation > 90° CW/Изображение>Поворот изображения>90° по часовой стрелке, затем нажмите CMD/Ctrl+F, чтобы повторить фильтр Diffuse/Диффузия.

Повторите ту же процедуру, повернув изображение на 90° снова и вновь примените фильтр Diffuse/Диффузия. Повторите этот шаг в третий раз и вновь поверните изображение, вернув ему правильное положение.

Фильтр Diffuse/Диффузия создал классный эффект мазков, однако немного размыл изображение. Чтобы исправить это, выберите в меню Filter > Sharpen > Smart Sharpen/Фильтр>Резкость>Настраиваемая резкость. Используйте величину около 100%, но на небольшом радиусе, чтобы не перестараться.

Результат уже выглядит неплохо. Diffuse/Диффузия создала закрученные детали на коже, что делает изображение еще более похожим на нарисованное. Но есть еще один шаг, который можно сделать, чтобы работа выглядела как нарисованная на компьютере. Выберите Surface Blur/Размытие поверхности из меню Filter > Blur/Фильтр>Размытие. Укажите радиус около 50px и порог (Threshold) около 15. Если вы правильно настроите эти параметры, эффект повлияет только на крупные, плоские участки изборажения.

Наш эффект нарисованного изображения готов!

Вблизи эффект выглядит особенно хорошо.
Перевод — Дежурка
В этом простейшем уроке я покажу технику, как из обычной фотографии с помощью фотошопа можно сделать рисунок, как будто нарисованный цветными красками. Ставка сделана на обведенные края. Получается эффект, что сначала рисунок был набросан карандашом, а потом его закрасили, оставляя подчеркнутую обводку контуров.
Исходное изображение:
Конечный результат:


Шаг 10
Активируем нижний черно-белый слой и устанавливаем режим наложения или , в зависимости от того, как выглядит ваше фото.
С режимом Перекрытие :

С режимом Мягкий свет :

Чтобы понизить интенсивность цвета, можно на втором черно-белом слое или на фоновом слое понизить значение .
ИТОГ
Готовый результат должен выглядеть примерно так:

При выборе фотографии для обработки обратите внимание на то, что наилучшим образом этот урок позволяет стилизовать изображения с природой или с цветами. Также для урока подходят изображения, сделанные при помощи макросъемки. Обработка портретных фото или снимков с изображением животных, скорее всего, будет выглядеть не так эффектно.
Заметили ошибку в тексте - выделите ее и нажмите Ctrl + Enter . Спасибо!