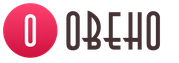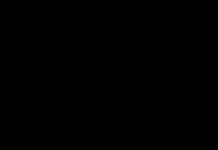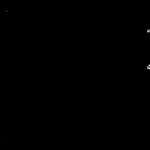В простейшем графическом редакторе Paint есть нестандартный способ создавать фоны с градиентом. Официально такой функции нет, но есть лайфхак. Многие молодые пользователи персональных компьютеров узнали об этом буквально вчера и были удивлены. Мы проверили: класс, работает!
Программа MS Paint для Windows, которую с этого года Microsoft перестала поддерживать (), возможно, самый популярный и самый примитивный графический редактор в мире. В нём очень мало функций, зато интуитивно понятный и доступный даже младенцу интерфейс.
Впрочем, мало кому удавалось нарисовать в нём что-нибудь путное. Однако до сих пор многие умудряются делать настоящие открытия. Например, функция заливки градиентом в Paint не предусмотрена. Но фон, переходящий из одного цвета в другой, сделать можно. Нужно только знать секрет!
Юноша из Сан-Хосе, штат Калифорния, был так поражён этим открытием, что даже снял об этом маленькое видео и выложил его в твиттер.
mikejmoffitt
 Вы знали, что MS Paint может делать градиенты?!
Вы знали, что MS Paint может делать градиенты?!
Делается это так:
1. Делите изображение пополам по диагонали прямой линией.
2. Сжимаете его по горизонтали до одного пикселя (с помощью вкладки «изменить размер»).
3. Разжимаете обратно.
4. ???
5. PROFIT!
Вот, собственно, ролик.
Твит с этим видео собрал больше 30 тысяч ретвитов. В реплаях одни выражают восхищение и восторг, другие скепсис, третьи утверждают, что уже сто лет этим пользуются. Ничто не ново под Луной!
Temia Eszteri but with antlers taped on for xmas
Интересно, а когда это они заменили ресемплинг по ближайшему соседу? Не помню такого в виндах 9x.Mwezzi
Однажды мне пришлось делать градиент в Paint ПИКСЕЛЬ ЗА ПИКСЕЛЕМ. Ты меня вот сейчас просто убил.Darke Imp
Не могу понять, как ты это делаешь. Слишком быстрая гифка! Попробую сейчас покадрово её посмотреть.Jere Majava
А ты что думал, логотип Instagram делали пиксель за пикселем, хм?С кистью
и цветом в Paint
Кисть и цвет, при работе в Paint, взаимосвязаны.
И именно поэтому я объединила описание работы
с этими инструментами на одну страницу.
как работать с кистью в Paint
Как работать с кистью в Paint
Инструмент «Кисть» в Paint,
позволяет проводить линии различного вида и текстуры.
Возможно использование разных художественных кистей.
Используя разные кисти, можно изображать
произвольные и кривые линии различного вида.
Инструмент «Кисть» обозначен на скриншоте
панели инструментов в Paint цифрой 17.
Чтобы открыть весь набор кистей – щёлкните стрелку внизу инструмента «Кисть». И откроется весь набор кистей, имеющийся в программе Paint.

Для выбора – просто щёлкните нужную художественную кисть.
А затем щелкните стрелочку под разделом «Толщина» и выберите
размер, определяющий толщину мазка кисти.

Затем в группе «Цвета» нажмите «Цвет 1» (цвет переднего плана), выберите цвет и с помощью указателя мыши можете закрашивать нужную область.
Чтобы закрасить область «Цветом 2» (цветом фона), нажмите правую
клавишу мыши и удерживайте ее во время перемещения указателя.
Как работать с цветом в Paint
Работа с цветом в Paint
За цвет в Paint отвечает раздел «Цвета».

Слева в этом блоке:
«Цвет 1» – это цвет для переднего плана.
«Цвет 2» – это цвет для фона.
В центральном блоке – палитра цветов.
Два верхних ряда в палитре с заполненными цветом ячеками.
Нижний ряд с пустыми ячейками.
С выбором цвета можете познакомиться .
В правой части блока раздел «Изменение цветов».
Как изменить цвет в палитре Paint
Как изменить цвет в палитре Paint
Если вы не подобрали нужный вам цвет в имеющейся в Paint
палитре цветов – вы можете подобрать нужный вам цвет сами.
Для этого щёлкните по инструменту «Изменение палитры» ,
который находится выше надписи «Изменение цветов».
Откроется новая вкладка для изменения палитры.

В этой вкладке вы сначала выберите цвет в палитре, помогая регулировать цвет стрелочкой, которая находится справа от вертикальной шкалы.

Для наглядности, подбираемый вами цвет будет отражаться ниже палитры
в ячейке «Цвет|Заливка». Когда нужный вам цвет будет подобран - нажмите
внизу справа кнопку «Добавить в набор». И подобранный вами цвет появится
в свободной ячейке, под надписью «Дополнительные цвета».

Теперь можете нажимать «ОК» слева внизу вкладки и подобранный вами
цвет займёт одну из пустых ячеек в палитре на панели инструментов Paint.
По вопросу Эдуарда начальные уроки по Paint Net. Начну с того, что здесь расскажу лишь о простом функционале, который использую я для обработки и разметки скриншотов.
Что такое Paint.Net
В том числе я использую Paint Net и для уменьшения веса картинок, что бы страницы сайта быстрее загружались. Вот об этом мы и поговорим.
О программе: Paint.net распространяется бесплатно и за эту душевность огромный респект разработчикам! По своим возможностям программа может легко заменить некоторые функции знаменитого фотошопа. Самые интересные уроки paint net вы найдете на официальном сайте Русскоязычной версии программы . И там же ее можно скачать.
Уроки Paint.net
Для тех, кто никогда не пользовался графическими редакторами, думаю таких пользователей в быстро развивающемся интернете найдется много. Установили, выбрали скриншот, правой кнопкой открыть с помощью, выбираем нашу программу.
Для начала определимся с выбором цвета с которым будем работать. Цвет меняется одним нажатием левой кнопки мыши. Если предоставленных цветов недостаточно, жмем кнопку Больше
Подбор цвета в paint net
Здесь мы можем подобрать цвет как в шестнадцитиричном варианте так и в RGB или же просто перемещением соответствующих ползунков
Инструмент фигура в paint net
Как делать идеально ровные овалы: все просто, жмем на соответствующий значек в правом меню (при наведении курсора на значки всплывает подсказка) и рисуем заранее заданным цветом в нужном месте овал.
Инструмент ластик в paint net
Если хотите скрыть какую то надпись на картинке, то справа выбираем ластик и аккуратно затираем нужный участок.
Инструмент лассо в paint net
Удобным инструментом для вас окажется Лассо, им можно выделять самые разнообразные места различными фигурами
Инструмент пипетка в paint net
К примеру: нам нужно залить какое то место тем цветом, который уже есть на картинке. Берем пипетку и кликаем ей на нужный участок, все цвет скопирован
Инструмент заливка в paint net
Теперь в меню выбираем заливку и кликаем ей на выбранный участок.
Иногда заливка охватывает немного больше пространства, чем вам хотелось бы. Это бывает в случаях если границы заливаемого участка выражены не так четко. В таком случае просто уменьшаем чувствительность ползунком вверху.
Как писать тексты на скриншотах в Paint Net
Жмем справа значек Т , тыкаем курсором в нужное место и пишем желаемое. Если немного не попали, не беда, захватив крестик (чуть ниже написанного текста) перемещаем всю надпись куда хотим. Размер, шрифт и прочее настраивается вверху, стандартный редактор как в Word.
То что показано выше — мелочь, которой любой человек может научиться самостоятельно, настоящие уроки есть на офф сайте, ссылка вверху.
Как уменьшить вес картинки
А вот вебмастеров наверняка заинтересует еще один нужный инструмент для уменьшения веса картинок для вставки изображений на сайт. Даже если вы не собираетесь на картинке ничего редактировать, то просто поставьте точку где-нибудь в углу тем же цветом, что и само изображение.
Теперь в основном меню выбираем файл — сохранить как . Пишем имя сохраняемому изображению, теперь открывается окно с настройками качества изображения. В данном примере используется файл PNG и что бы уменьшить вес картинки ставим минимальную глубину цвета и все остальное, для уменьшения веса картинки jpg пользуемся ползунком . Жмем ок и удивляемся, картинка вместо 100 кб стала весить всего12 кб а разница в качестве почти не заметна.
Для файлов JPEG в настройках будет всего один ползунок, тут уже смотрим на оптимальное соотношение веса и качества. Для скриншотов с подобными текстами и разными квадратными рисунками лучшим вариантом будет конечно png, поскольку вес можно уменьшить более чем в 10 раз. Для рисунков с градиентами, большим количеством рукописного текста и всего круглого формат png, будет тяжеловат, в этом случае лучше использовать Jpeg
Paint.NET – это простой во всех отношениях . Его инструментарий пусть и ограничен, но позволяет решать ряд задач при работе с изображениями.
Окно Paint.NET, кроме основной рабочей области, имеет панель, включающую:
- вкладки с основными функциями графического редактора;
- часто используемые действия (создать, сохранить, вырезать, копировать и пр.);
- параметры выбранного инструмента.

Также можно включить отображение вспомогательных панелей:
- инструменты;
- журнал;
- слои;
- палитра.
Для этого нужно сделать активными соответствующие иконки.

Теперь рассмотрим основные действия, которые можно совершать в программе Paint.NET.
Создание и открытие изображений
Откройте вкладку «Файл» и кликните по нужному варианту.

Аналогичные кнопки расположены на рабочей панели:

При открытии необходимо выбрать изображение на жёстком диске, а при создании появится окно, где нужно задать параметры новой картинки и нажать «ОК» .

Обратите внимание, что размер изображения можно будет изменить в любой момент.
Основные манипуляции с изображением
В процессе редактирования картинку можно визуально увеличивать, уменьшать, выравнивать по размеру окна или возвращать реальный размер. Делается это через вкладку «Вид» .

Или с помощью ползунка внизу окна.

Во вкладке «Изображение» имеется всё необходимое, чтобы изменить размер картинки и полотна, а также совершить её переворот или поворот.

Любые действия можно отменять и возвращать через «Правку» .

Или посредством кнопок на панели:

Выделение и обрезка
Для выделения определённой области картинки предусмотрено 4 инструмента:
- «Выбор прямоугольной области» ;
- «Выбор области овальной (круглой) формы» ;
- «Лассо» – позволяет захватывать произвольную область, обводя её по контуру;
- «Волшебная палочка» – автоматически выделяет отдельные объекты на изображении.
Каждый вариант выделения работает в разных режимах, например, добавление или вычитание выделенной области.

Для выделения всего изображения нажмите CTRL+A .
Дальнейшие действия будут выполняться непосредственно в отношении выделенной области. Через вкладку «Правка» можно вырезать, скопировать и вставить выделенное. Здесь же можно полностью удалить эту область, выполнить заливку, инвертировать выделение или отменить его.
Некоторые из этих инструментов вынесены на рабочую панель. Сюда вошла и кнопка «Обрезка по выделению» , после нажатия по которой на изображении останется только выделенная область.

Для того, чтобы переместить выделенную область, в Paint.NET имеется специальный инструмент.

Грамотно используя инструменты выделения и обрезку, Вы сможете делать прозрачный фон на картинках.
Рисование и заливка
Для рисования предназначены инструменты «Кисть» , «Карандаш» и «Клонирующая кисть» .
Работая с «Кистью» , Вы можете менять её ширину, жёсткость и тип заливки. Для выбора цвета используйте панель «Палитра» . Для нанесения рисунка зажмите левую кнопку мыши и перемещайте «Кисть» по полотну.

Зажав правую кнопку, Вы будете рисовать дополнительным цветом «Палитры» .

Кстати, основной цвет «Палитры» может быть аналогичным цвету любой точки текущего рисунка. Для этого просто выберете инструмент «Пипетка» и кликните по месту, откуда нужно скопировать цвет.

«Карандаш» имеет фиксированный размер в 1 px и возможность настройки «Режима наложения» . В остальном его использование аналогично «Кисти» .

«Клонирующая кисть» позволяет выбрать точку на картинке (Ctrl+ЛКМ ) и использовать её как исходник для нанесения рисунка в другой области.

С помощью «Заливки» можно быстро закрасить отдельные элементы изображения указанным цветом. Кроме типа «Заливки» , важно правильно настроить её чувствительность, чтобы не захватывались лишние области.

Для удобства нужные объекты обычно выделяют, а затем заливают.
Текст и фигуры
Для нанесения надписи на изображение выберите соответствующий инструмент, укажите параметры шрифта и цвет в «Палитре» . После этого кликните по нужному месту и начните ввод.

При нанесении прямой линии Вы можете определить её ширину, стиль (стрелка, пунктир, штрих и пр.), а также тип заливки. Цвет, как обычно, выбирается в «Палитре» .

Если потянуть за мигающие точки на линии, то она изогнётся.

Аналогичным образом в Paint.NET вставляются фигуры. Тип выбирается на панели инструментов. С помощью маркеров по краям фигуры меняются её размер и пропорции.

Обратите внимание на крестик рядом с фигурой. С его помощью можно перетаскивать вставленные объекты по всему рисунку. Это же касается текста и линий.

Коррекция и эффекты
Во вкладке «Коррекция» находятся все нужные инструменты для изменения цветового тона, яркости, контрастности и т.д.

Соответственно во вкладке «Эффекты» Вы можете выбрать и применить для Вашего изображения один из фильтров, которые встречаются в большинстве других графических редакторов.

Сохранение изображения
Когда Вы закончили работу в Paint.NET, отредактированную картинку нужно не забыть сохранить. Для этого откройте вкладку «Файл» и нажмите «Сохранить» .

Или воспользуйтесь значком на рабочей панели.

Изображение сохранится в том месте, откуда оно было открыто. Причём старый вариант будет удалён.
Для того, чтобы задать параметры файла самостоятельно и не заменять источник, используйте «Сохранить как» .

Вы сможете выбрать место сохранения, указать формат изображения и его имя.

Принцип работы в Paint.NET схож с более продвинутыми графическими редакторами, но тут нет такого изобилия инструментов и разобраться со всем гораздо проще. Поэтому Paint.NET – неплохой вариант для новичков.